Office Home and Student 2016 を日本でダウンロード購入方法
Microsoft Office 2016 の購入に当たり、
Microsoft Office の格安製品を探すとAmazonなどのネットショップで
アメリカの「Office 2016 Home and Student」というかなりお得な商品が見つかります。
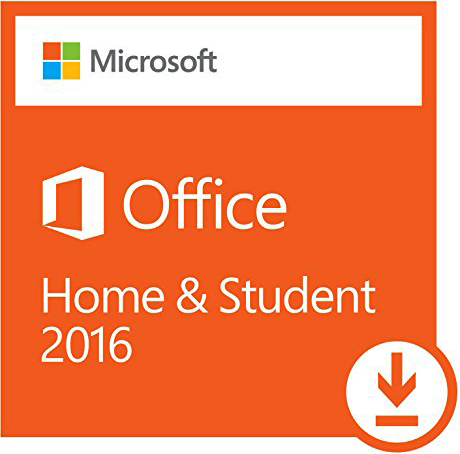
Microsoft Office Home and Student 2016
Windows 1台でご利用いただける永続ライセンスです。Word 2016,Excel 2016,PowerPoint 2016,OneNote 2016をご利用できます。価格は、¥ 9,800 税込。
9800円(税込み)で、Word、Excel、PowerPoint、OneNoteを使えますが日本のマイクロストアには販売されていないためインストールと認証に不安となり購入を躊躇するでしょう。
日本のマイクロストアでは、Office Home & Student 2016 for Macはありますが、Windows版はないのです。日本で一番安いWindows版は「Office Personal 2016」という永続ライセンスのダウンロード版です。
価格は30000円以上するのに内容は、Word、Excel、Outlookで、PowerPointがついてくる「Home and Business」は、37000円以上となる。
値段が3倍以上、PowerPointがついていない事を考えると都合10倍ぐらい「Home and Student」の方がお得だという事になります。
そんなわけで、Office 2016を買うならOffice Home & Student 2016が良いのですがどういう手段を使えば日本でダウンロード、インストールできるのか、調べてみました。
目次
- 目次
- Office Home & Student 2016とOffice Personal 2016の違いについて
- Office Home and Student 2016 を購入する前に
- Microsoft Office Home and Student 2016 をインストールする方法
- 最後に
Office Home & Student 2016とOffice Personal 2016の違いについて
日本ではOffice Home & Student 2016を販売しないですが逆に日本でしか販売されないのがOffice 2016 Personalと存在。Office Home & Student 2016の日本版がPersonalということなのでしょうか?両者の違いを比較して見ましょう。
|
|
Office Home & Student 2016 |
Office Personal 2016 |
| Word | ◯ | ◯ |
| Excel | ◯ | ◯ |
| PowerPoint | ◯ | ☓ |
| OneNote | ◯ | ☓ |
| Outlook | ☓ | ◯ |
| 商用利用 | ☓ | ◯ |
商用利用はできないとありますがMOS試験などの勉強などでWordやExcelを練習は大丈夫でしょう。しかし、日本語で使えますでしょうか?
Office Home and Student 2016 を購入する前に
「Office Home and Student 2016」導入にあたって利点と欠点を挙げていきましょう。
主にOffice Personal 2016と比較しての物です。
メリット
- 日本のOffice Personal 2016に比べ、安価(約1/3)
- Word、Excel、Outlook、PowerPointを利用可能(Office Personal 2016はPowerPoint利用できません)
デメリット
- ダウンロードがやや面倒
- ライセンス上商用利用不可
- インストール台数は 1台だけ(Office Personal 2016は 2台)
- Outlookアプリが付いていません
では、ダウンロード手順を説明していきます。
Microsoft Office Home and Student 2016 をインストールする方法
日本語で使えるには、マイクロソフトアカウントページ へサインインし、プロダクト キー入力してから、言語を日本語に変化する必要があります。
STEP 1 Microsoft アカウントへサインインする
(https://officesetup.getmicrosoftkey.com/ ) をクリック、Microsoft アカウントにサインイン、メールアドレースとパスワードを入力します。 Microsoft アカウントをお持ちでないユーザー様の場合は、 こちらの作成方法に従って、新しく Microsoft アカウントを作成してください。

STEP 2 Office のプロダクト キーを入力します。
次の画面で、発行された 25 文字のプロダクト キーを入力して「次へ」をクリックします。
プロダクトキーを 入力する前に、VPNに接続する必要があります。接続先の国が日本以外で接続し、プロダクトキーを 入力し、進むことができます。
この画面で国と言語を設定する必要ありません。どこの国と言語を設定しても構いません。(日本と日本語の設定はできません)

STEP 3 「次へ」をクリックします。

STEP 4 言語とバージョンを設定し、[インストール]をクリックします。
こちらは、[追加のインストールオプション]をクリックして、日本語とバージョンを設定できます。

日本語を選択し、32ビットと64ビットのどちらかを選択します。[インストール]をクリックします。
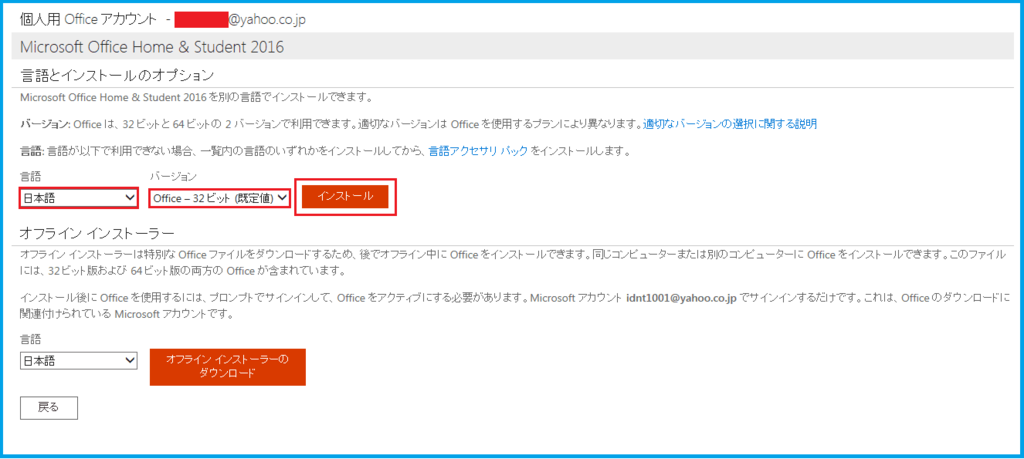
STEP 5 インストーラ実行
インストーラがダウンロードされたら、メッセージが表示されますので「実行」をクリックして、インストールを実行します。

インストール開始

ダウンロードが完了。「閉じる」をクリックします。

STEP 6 Office アプリケーションの起動
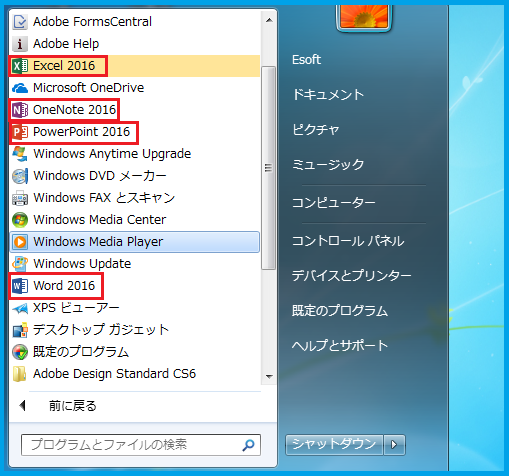
STEP 7 ライセンス認証完了しました。

という感じで、ダウンロードとインストールが完了です。
最後に
Officeを安く購入したいがオークションで入手すると個人間取引ではたとえ新品でも海賊版しかなく、購入を躊躇するでしょう。
しかし、このOffice 2016 Home and Studentは日本マイクロソフトが販売しないマイクロソフト正規品。使用する場所に関係なく認証できる!
Office 2016を安く購入したい方は参考にしてください。
 Office Home & Student 2016 ¥9,800(税込み) |
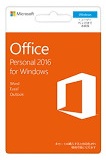 Office Personal 2016 ¥32,184(税込み) |
無料(フリー)セキュリティソフトは本当に安全?
無料のセキュリティソフトはスキルの高い人や限定されたところでPCを使う人に おすすめです。無料のウイルス対策ソフトの中には、有料のセキュリティソフトのウイルス検出率をしのぐ高機能なソフトも多くあります。

目次
はじめに
無料のセキュリティソフトは、メールの送受信を監視したり、自動で最新のウイルス情報をアップデートしたりして常にウイルスに目を光らせてくれます。
しかし、無料のセキュリティソフトは、同じメーカーが販売する有料版のソフトに比べて機能が制限されている場合が多いです。
例えば、ビヘイビア検知機能、ドライブバイダウンロード対策機能、ネットバンキング保護機能、ランサムウェア対策機能がなかったりします。
最近のインターネットの危険は、ウイルスやスパイウェアなどのマルウェアだけではなく、金銭目的の詐欺や、ランサムウェアによる身代金要求など様々な危険があり、ウイルス検出率が良いだけでは、これらの危険を防げません。
そのため、機能が限定されない、ネットバンキング保護機能、フィッシング詐欺対策、ファイアウォール機能など様々な機能を持っている有料のセキュリティソフトで、広い範囲でセキュリティ対策を行えて、詐欺や情報漏洩からも守る対策をすすめします。
今回は、費用を抑えるために、無料のウイルス対策ソフト利用したいが、いったいどれが良いのかと悩んでいる方に無料のセキュリティソフトをご紹介します。
無料セキュリティソフト
無料セキュリティソフトとはいえ、気になるソフトも種類がわからないと見つからないかもしれないので、ここでは日本語版があるソフトを紹介しています。
Microsoft Safety Scanner
Microsoftの3 月のセキュリティ情報で公開した、最新のセキュリティ更新プログラムとしたMicrosoft Safety Scanner は無償でダウンロードできるセキュリティ ツールで、必要に応じてスキャンを実行し、ウイルスやスパイウェアなどの悪意のあるソフトウェアを削除するのに役立ちます。
このツールは、既存のウイルス対策ソフトウェアと連携します。
Microsoft Safety Scanner は、ダウンロードしてから 10 日間ご利用いただけます。最新のマルウェア対策定義を使用してスキャンを再実行するには、Microsoft Safety Scanner をもう一度ダウンロードする必要があります。
コンピューターをウイルスやスパイウェアなどの悪意のあるソフトウェアからリアルタイムの保護を実行するウイルス対策ソフトとして、Microsoft Security Essentials をダウンロードをオススメします。
Windows 、Microsoft Office を開発するマイクロソフト社が送り出す無料アンチウイルスソフトは見た目はシンプルで初心者でも簡単に利用できるのが魅力です。
avast無料アンチウイルス
どこの無料セキュリティの比較サイトに行っても紹介されている、日本では人気の高い無料セキュリティソフトです。マルウェア対策性能も良いです。
無料版としては機能も多く、ID/パスワードを一元管理する機能や、不正な広告などブロックするなどより安全にブラウジングできる「セーフゾーン ブラウザ」、セッションを外部から隔離し安全にネットバンキングを行う「バンクモード」などの機能を備えています。
デメリットといえば、起動が遅くなる、通知領域のアイコンが回りっぱなしなどの不具合も報告されているところです。
AVG AntiVirus FREE 無料アンチウイルス
このソフトは、利用登録などは必要ありません。マルウェア対策性能や動作の軽さについては普通です。
ウィルス、スパイウェア、ワーム、トロイの木馬からコンピュータを保護する「コンピュータの保護」、インターネット検索や閲覧を行っているユーザーをWebベースの攻撃から保護する「ウェブ閲覧時の保護」、リアルタイムでマルウェアをブロックして個人情報を保護する「Identity Protection」、送受信メールをスキャンしてスパムメールを除外する「メール保護」の基本機能を備えています。
ただ惜しい点は、以前脆弱性が発見され、閲覧履歴が漏えいしたり、攻撃を受けたりする可能性があることも報告されています。
aviraアンチウイルス 無料版
動作が軽い、使いやすく、安定性があります。
クラウド技術を利用した「Avira Protection Cloud」によるリアルタイム保護の強化で、検出率 99.99% を実現。アクセスする Web サイトに悪意がないかどうかをチェックできる「Avira URL Cloud」機能も搭載しています。
このソフトの場合は、1日1回、広告がでてきますが、これは人によりますが、個人的には特に気になりませんでした。PCの使い方によっては、集中しているときに画面に出てきたら邪魔という気がするのはわかる気がしますが。
KINGSOFT Internet Security 2017
シンプルで使いやすいインターフェースで、初心者方でもカンタンにセキュリティ対策ができる軽いソフトです。
メモリ、ダウンロード、USBデバイスの接続、迷惑ソフトの侵入、レジストリの変更、ネットワークの接続、ウェブカメラなどを監視し、外部からの攻撃を防止。フィッシング対策協議会と連携し、最新のフィッシング詐欺サイトへのアクセスを遮断します。フルスクリーン時には自動でサイレントモードとなり、動画鑑賞、ゲームプレイに最適化されます。
検出率は低め。広告が表示されます。
最後に
個人的な所感としては、これらの無料ウイルス対策ソフトでは、どちらの場合でもメリット・デメリットの両方があります。
どちらが良いかと悩むより、とにかく実際にインストールしてみることだと思いますよ!
【大学生必見!】Microsoft Office を除いてパソコンを買うと3~6万円お得!
入学にあたり、パソコンが必要かどうか、また買うならどれがいいかと、電器店の店頭、ノートパソコン売り場には、ノートパソコン選びをしている学生さんの姿をよく見かけます。

論文、レポートなどの提出は「Word」と指定されていたり、表計算ソフトも必須となる大学生活。ソフトは不可欠ですが、マイクロソフト社のWordやExcelといったオフィスソフトを付けて買うなら、価格は3~6万円程度アップする。
「Office」を除いてパソコンを安く買う
「Office」を除いてパソコンを買うと価格が3万円程度節約でいる。比較的お手軽な「Office Personal 2016」も3万円程するからだ。
あとからパソコンに、Microsoft Officeを安く使う方法と無料交換ソフトを紹介します。
大学で包括でランセンス契約を行い、学生は在学期間中、無償で「Office」を利用できるケースが増えている!
無償で利用できる場合、入学時の案内資料などで説明があります。出費を抑えられますので、見逃さないように!
無料で利用できるWordやExcelもある!
レポートや論文の提出時に指定される「Word」(ワープロソフト)や、何かと使用頻度の高い「Excel」(表計算)ソフトですが、Office Online などは無償で同様の機能を利用できます。
厳密には異なるものですが、基本的な機能は利用できる、「Word」や「Excel」方式でファイルを保存することができ、出費を抑えたい方には強い味方です。
Microsoft Officeは安く購入可能!
「Office」が必要になったら、いつでもダウンロード購入が可能で、手間も時間も掛かりません。WordやExcelに詳しくない方なら、無料の「Open Office」よりも、マイクロソフト社の「Office」を選ぶのが良いでしょう。
取扱説明書よりも分かり易い参考書がたくさん出版されていますし、雑誌で「使い方」や「便利技」の特集をしていることが多く、基本操作をスムーズに習得できるはずです。
Microsoft Office Home and Business Premium プラス Office 365 [ダウンロード版] (PC1台/1ライセンス) OEM 日本語版
最後に
「Office」搭載モデルを選んで、後から高く購入したと後悔するより、パソコンだけ購入して、あとから無料ソフト、安いソフトを検討するとよいと思いますよ。
【超便利】Office2016 の 新機能、数式を手書きで挿入
Office 2016 の最新の更新プログラムには、Excel2016、PowerPoint2016、Word2016でインク機能を利用して、手書きの数式を挿入できます。[挿入]タブの[数式]の▼ボタンをクリックして、[インク数式]をクリックします。

Excel2016、PowerPoint2016、Word2016で共通の操作方法です。
Excel2016で手書きの数式を挿入して見ましょう。
① [挿入]タブの[数式]の▼ボタンをクリックして、[インク数式]をクリックします。

② 数式を手書き、書き込みをクリック
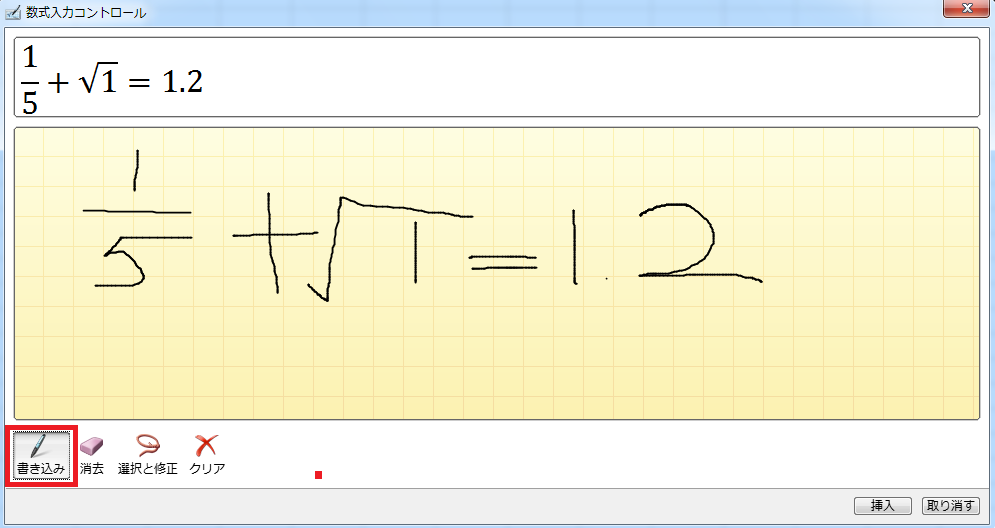
③ 挿入された数式

Word2016でも同じですが、ざっと書きましょう。
① [挿入]タブの[数式]の▼ボタンをクリックして、[インク数式]をクリックします。

② 数式を手書き、書き込みをクリック

③ 挿入された数式

いかがでしょうか?
特に、レポートとか論文を書くとき、数式の挿入に困っている方はぜひ試してください。
Office 365 Solo とOffice premium は違う!
Microsoft Officeのクラウドに対応した製品、「Office 365 Solo」と「Office Premium プラス Office 365 サービス」は同じOfficeでも全っ然 違う!2つのライセンスそれぞれにメリットはあるが、筆者としてはOffice Premiumをオススメしたい。

日本のみで提供されるMicrosoft Officeの新しい製品Office 365 Solo、Office Premium。前者は、ユーザー自身がライセンスを買って導入するサービス。後者は、パソコンにあらかじめ組み込んだ形で提供されるプレインストール版のサービスです。
Office 365 SoloとOffice Premiumの違いは?
Office 365 Soloは、Office 2016で提供されるすべてのデスクトップアプリが利用でき、マイクロソフトが提供しているクラウドストレージサービス『OneDrive』を無料で1TBまで使える。
Officeのデータはもちろん、その他のデータも自由に保存できるクラウドストレージで、スマホやタブレットと連携すれば、スマホで撮影した写真を自動的にOneDriveに保存して簡単に共有するといった使い方も可能となる。
そして、Skypeの1ヶ月間60分の無料通話権も付く。Skypeをうまく活用すれば電話代も節約できる。しかし、契約が終了すればすべてのアプリが使えなくなってしまう点には注意しよう。また、1ヵ月単位での契約も可能なので、短期間のみ利用する場合には非常に便利だろう。
それに対して、Office Premiumは、Office 2016のWordやExcelをPCにプレインストールしており、PCを使い続ける限り最新版へのアップデートが可能。永続ライセンスなので、従来のOfficeと同じような感覚で使えるだろう。Office 365サービスも1年間無料で付属する。(2年目以降は要契約)
Office 365サービス
Office Premiumの場合はあらかじめ1年間有効ライセンスを付属しており、容量1TBのクラウドストレージ「OneDrive」、Office Mobileとの連携によるマルチデバイス対応(iPhone/Android用、Office for iPadも年内に提供される予定)、Skype月間60分無料通話(公衆回線向け)、無償テクニカルサポートと、4つのサービスが提供される。
1 年間無料で使えるOffice 365 サービスの更新方法及び価格
インストールできる台数の違いは?
Office Premiumの永続ライセンスはプレインストールのパソコンに紐づいているため、PC複数台では利用できない。インストールされたパソコンのみの利用となります。Office 365 Soloのデスクトップアプリは最大2台までのPC/Macで利用可能です。
Office 365 Soloをすでに2台のPCまたはMacにインストールしており、別の端末にインストールしなおしたい場合は、Officeのマイアカウントページに表示される使用しないPC名の「非アクティブ化」タブをクリックし、使用をやめたい端末のOfficeをアンインストールすることで、別のPCまたはMacへOfficeをインストールが可能になる。
価格面での違いは?
価格については、Office 365 Soloは、1年間の契約で1万2744円となる。プレインストール版のOffice PremiumはPCの価格に含まれるが、2年目以降のクラウドサービスのみを買い足すには6264円がかかる。
もちろん、Office Premiumのデスクトップアプリのみを使うぶんには課金の必要はない。(アマゾンなどでOffice Premiumを単独で販売している)
Microsoft Office Home and Business Premium プラス Office 365 [ダウンロード版] (PC1台/1ライセンス) OEM
最後に
Office 365 Soloはoffice2016、クラウドサービスを利用できるがMicrosoft Officeを利用するには、やはり永続的に使えるライセンスは魅力的だ。
また、Office 365のクラウドサービスをメインで使う場合にも、1年間の利用料はOffice 365 Soloの1/2の金額で済むのだ。
さらに、パソコンにアマゾンなどで購入したOffice Premiumなどをインストールすれば結果的に安く済む場合もあるかもしれない。