Microsoft Office の認証された製品情報を確認する方法
Microsoft Office の最新バージョンのOffice 2016では、ExcelやWordなどのアプリケーションの画面から、Office の製品情報、ライセンス認証された製品名、Office(Word、Excel、PowerPointなど)のバージョン、Office 更新情報などを確認することができます。
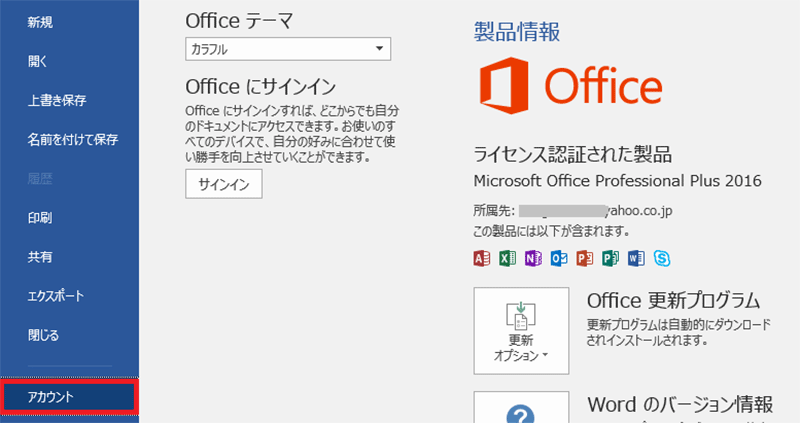
Microsoft Office 製品情報
目次
1. Office 製品情報の表示
Office2016では、アカウントからライセンス認証された製品情報、更新プログラム、Office バージョンを確認できます。ここでは例として、Word 2016で案内しています。Excel 2016、Outlook 2016、PowerPoint 2016でも一部画面が異なりますが、ほぼ同様の操作が可能です。
1. Word を開いて、[ファイル]タブをクリックします。

2. 画面左側のメニューから[アカウント]をクリックします。

3. 画面右側の「製品情報」欄に表示されている内容を確認します。

「ライセンス認証された製品」と表示されます。こちらで、インストールされた製品名、セットアップしているマイクロソフトアカウントのメールアドレス、含まれるOffice アプリを確認できます。
2. Office 2016 の更新オプション
Office2016では、更新オプションから最新の更新プログラムを確認したりインストールすることができます。画面の右側に[Office 更新プログラム]が表示されますが、クリックすると、[今すぐ更新]、[更新を無効にする]、[更新プログラムの表示]、[更新プログラムの詳細]が表示されます。

[更新プログラムは自動的にダウンロードされインストールされます。]と表示されています。 [今すぐ更新]をクリックすると更新が開始されます。 [今すぐ更新]をクリックすると、[更新を適用しています...]が表示され、しばらく下のウィンドウが表示されたままとなります。起動中のOfficeは閉じるようにメッセージが表示されます。
また、最新の場合は以下のように[最新の状態です。]というメッセージウィンドウが表示されます。
[更新プログラムの表示]をクリックして新しい機能と改善された機能を確認することができます。
3. Office のバージョンを確認する方法
画面の右側に[Wordのバージョン情報]が表示されます。[Wordのバージョン情報]ボタンをクリックするとバージョン情報を確認できます。
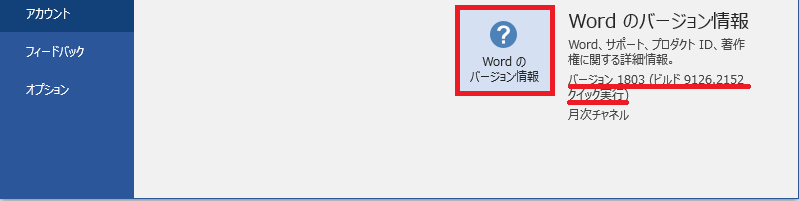
[Wordのバージョン情報]をクリックすると以下の詳細なウィドウが表示されます。
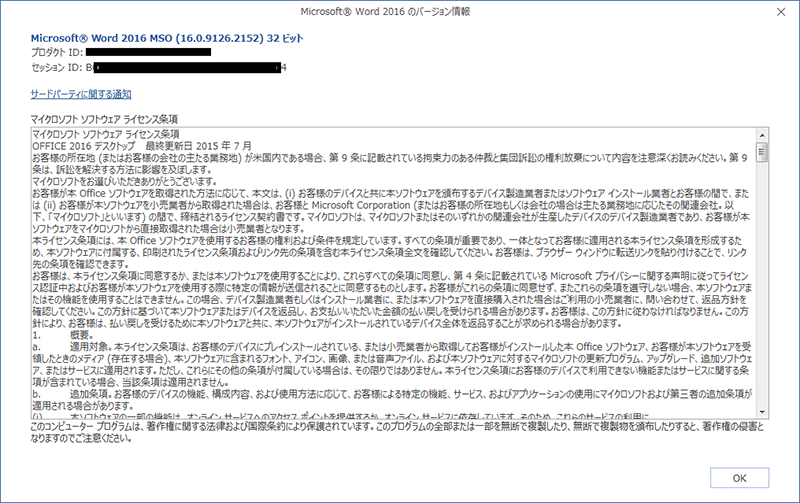
以上で操作完了です。
任意のOfficeアプリを起動してアカウントから認証されたライセンスの製品情報を確認できます。