Windows 10 Proのレビュー・評価まとめ!使った感想を本気で解説
Windows10 Proを買ってみました。Windows10 Proは起動に終了もWindows7より速く、仕事も軽快に出来てます。 本記事では、Windows10 Proを実際に使ってみた感想、安く購入する方法などを解説しているのでぜひ最後までご参考ください!

目次
- 目次
- Windows10 Pro を買いました
- Windows 10 ProとWindows 10 Homeの違いは?
- Windows 10 ProとHome 機能比較
- それぞれの機能を体験してみました
- カスタマイズ可能なスタート メニュー
- Windows Defender ファイアウォール
- TPM のサポート
- バッテリー節約機能
- Windows Update
- Cortana
- Windows Hello
- 仮想デスクトップ
- スナップアシスト
- 別々のモニターに表示された複数の画面にアプリをスナップ可能
- OneDrive クラウド ストレージ
- Continuum
- Microsoft Edge
- Windows スポットライト
- ときどきスタート画面におすすめを表示する
- デバイスの暗号化
- ドメイン参加
- グループポリシー管理
- BitLocker
- Enterprise Mode IE (EMIE)
- リモートデスクトップ
- クライアント Hyper-V
- VHD ブート
- 最後に
Windows10 Pro を買いました
PC の購入にあたり、Windows 10 の「Home」にするか「Pro」にするかで悩んだ結果、Windows10 Proにしました。
Windows10 Homeは、家庭での使用で十分ですが、業務で使用するには、Windows10 Proが必要だと思います。
例えば、Windows 10 Pro に含まれているHyper-V、BitLocker、Windows Update for Businessなどのビジネスに必要な機能はWindows10 Homeには無いです。
でも、Windows10 Pro の価格は27,864円、Windows10 Home の値段は19,008円です。これは、Windowsストアでのダウンロード版の価格です。
Windows10 Pro は、Windows10 Homeより、価格が8,856円も高めの設定なので、「買う価値があるのか?」「使いやすいのか?」「メリット・デメリットは?」など、迷いますよね?
そんなWindows10 Proの購入に悩んでいる人のために本記事では、実際に使ってみた感想、メリット・デメリット、2万円安く購入する方法、などを解説します!
- この記事で紹介したいこと
- Windows10 Pro と Home の違い
- Windows10 Pro のメリット・デメリット
- Windows10 Pro を使ってみたレビュー・感想
- 別のユーザーさんの評価・評判・口コミ
- Windows10 Pro を安く購入する方法
Windows10 Pro を2万円お得に購入したい人は、以下の製品をぜひご参考ください!

Microsoft Windows10 Pro 32bit/64bit ダウンロード版
Microsoft Windows 10 Pro 正規品。 新規インストールが可能。 32bit/64bitインストール可能。1台のコンピューターのみ。価格は、 8,900円 税込。
Windows 10 ProとWindows 10 Homeの違いは?
まずは、Windows 10 のProとHome、2つのエディションの基本的な知識と双方の違いを明確にしておきましょう。

Windows 10 Home はなじみやすく、簡単に使うことができます。進化したスタート メニュー、すばやい起動と再開、強化されたマルチタスク、 最新の web ブラウザー Microsoft Edge、パーソナル アシスタント Cortana といった機能が、史上最高の Windows にふさわしい使い勝手をお約束します。
一方でWindows 10 Pro はビジネスに最適の Windows です。 Windows 10 Home の速い起動、拡張されたスタート メニュー、Microsoft Edge、パーソナル アシスタント Cortana といった機能をすべて備えていて、さらに暗号化、リモートログイン、仮想マシン作成などビジネスに役立つ機能があります。
このようにWindows 10 のHomeとProは機能面での違いがあり、Proエディションの方が機能面で優れているため、Homeエディションよりも価格が高くなっています。
Windows 10 ProとHome 機能比較
| Windows 10 Pro | Windows 10 Home | |
| カスタマイズに対応したスタート メニュー | 〇 | 〇 |
| Windows Defender と Windows Firewall | 〇 | 〇 |
| Hiberboot および InstantGo | 〇 | 〇 |
| TPM のサポート | 〇 | 〇 |
| バッテリー節約機能 | 〇 | 〇 |
| Windows Update | 〇 | 〇 |
| 自然な会話や文章入力に対応 | 〇 | 〇 |
| Cortana | 〇 | 〇 |
| Windows Hello | 〇 | 〇 |
| 仮想デスクトップ | 〇 | 〇 |
| スナップ アシスト | 〇 | 〇 |
| 複数のモニターをまたいだスナップ | 〇 | 〇 |
| OneDrive | 〇 | 〇 |
| Microsoft Edge | 〇 | 〇 |
| Office 365 Home (15台) | 〇 | 〇 |
| Continuum | 〇 | 〇 |
| Windows スポットライト | 〇 | 〇 |
| ときどきスタート画面におすすめを表示する | 〇 | 〇 |
| デバイスの暗号化 | 〇 | 〇 |
| ドメイン参加 | 〇 | ✖ |
| グループ ポリシー管理 | 〇 | ✖ |
| BitLocker | 〇 | ✖ |
| Enterprise Mode IE (EMIE) | 〇 | ✖ |
| Assigned Access 8.1 | 〇 | ✖ |
| リモートデスクトップ | 〇 | ✖ |
| クライアント Hyper-V | 〇 | ✖ |
| VHDからのブート | 〇 | ✖ |
| Azure Active Directory への参加 | 〇 | ✖ |
| Windows 10 用ビジネス ストア | 〇 | ✖ |
| Enterprise Data Protection | 〇 | ✖ |
| ビジネス向け Windows Update | 〇 | ✖ |
| 現在のビジネス向けエディション | 〇 | ✖ |
上記の機能比較表から見るとWindows 10のHome版で十分なのですが、Pro版はセキュリティやリモートなど細かい点で異なっている機能がたくさんあります。
それぞれの機能を体験してみました
Windows 10の基本的な機能は書ききれないほどたくさんありますが、下記で一部の機能を体験してみました。
カスタマイズ可能なスタート メニュー
Windows10でスタートメニューのサイズはスクリーンの解像度をもとに自動調節されますが、直感的操作でだれでもすぐにサイズを変更することができます。 操作方法は簡単です。
スタートメニューを表示して、右端、上端をドラッグして、縦横ともに好みのサイズに変えることができます。

Windows Defender ファイアウォール
Windows Defender ファイアウォールを無効にすると、デバイスやネットワーク (ある場合) が、不正アクセスの攻撃を受けやすくなります。
Windows10 のセキュリティーアプリ「Windows Defender」からファイアウォールを設定する方法を紹介します。
[スタート] ボタンを選択し、[設定] > [更新とセキュリティ] > [Windows セキュリティ] > [ファイアウォールとネットワーク保護] を選択します。 ネットワーク プロファイルを選択し、[Windows Defender ファイアウォール] で、「ドメイン ネットワーク」、「プライベート ネットワーク」、「パブリック ネットワーク」のどれかクリックして、設定を [オン] または [オフ] に切り替えます。

TPM のサポート
TPMを使用すれば、OSや他のハードウェアから独立して機能するため、外部からの攻撃にも強く、従来はHDD/SSD/フラッシュメモリに格納していた認証に用いる暗号キーなどの情報を安全に格納・管理することが可能です。
詳細は、https://jpn.nec.com/products/bizpc/performance/security2.html
バッテリー節約機能
バッテリー節約機能は、バッテリーの駆動時間を長持ちさせるために、パソコンの消費電力を抑える機能です。
Windows 10には「バッテリー節約機能」なる項目がシステム設定に追加されており、アクションセンターからもワンタップでオンオフができるようになっています。
バッテリー節約機能の設定を開くには、すべての設定から「システム」→「バッテリー節約機能」を開くか、アクションセンターのバッテリー節約機能ボタンを長押し(右クリック)します。

Windows Update
Windows10 で、Windows Update 更新プログラムを手動でチェックできます。
スタートメニューの設定から「更新とセキュリティ」→ 「Windows Update 」をクリックし、「更新プログラムのチェック」をクリックすると更新プログラムを確認してくれます。

Cortana
Cortana(コルタナ)とは、Windows 10 から導入された音声認識機能付きのアシスタント機能のことです。
スタートメニューの設定から「Cortana」をクリックして「オフ」、「オン」に設定できます。

Windows Hello
Windows Hello は、目で見たり、タッチしたりするだけという、より簡単、安全にWindows 10 デバイスにサインインする機能です。
[設定] > [アカウント] > [サインインオプション] > [Windows Hello] から設定できます。

仮想デスクトップ
Windows 10 の新機能 「仮想デスクトップ」 は、複数のデスクトップを切り替えて利用する機能のことです。
1.タスクバーの「仮想デスクトップ(タイムライン)」アイコンをクリックすると開いているアプリが縮小表示されます。

2.左上の「新しいデスクトップ」をクリックし、デスクトップ2を作成します。
新しい仮想デスクトップの作成は、ショートカットキー「Win + Ctrl + D」でも作成することができます。
3.仮想デスクトップの切り替え方法は、「仮想デスクトップ(タイムライン)」をクリックして、「デスクトップ 1」か「デスクトップ 2」をクリックするだけです。
4.仮想デスクトップ間のアプリを移動することも可能です。移動するアプリにマウスカーソルをもっていき右クリックするとメニューが表示されるので「移動」→「移動先(ここではデスクトップ 2)」をクリックします。

スナップアシスト
スナップアシストとは、Windows 10において、ウィンドウのタイトルバーをドラッグして画面の端へ移動させることによって、ウィンドウのサイズを変更する機能のことです。

別々のモニターに表示された複数の画面にアプリをスナップ可能
キーボードの[ Windows ] キー + [ P ] キーを押します。表示されたメニュー画面から ( デュアルモニタの設定 ) を開始します。
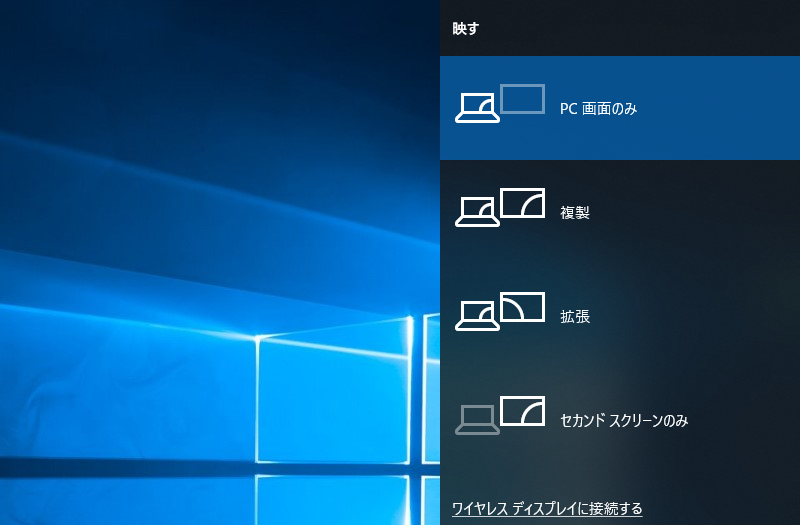
OneDrive クラウド ストレージ
Windows10 には、Microsoft が運営しているクラウドストレージ・サービス「OneDrive」の無料の 5 GBが標準搭載されています。Microsoftアカウントで Windows10 にサインインするだけで簡単に利用できます。
タスクバーの「エクスプローラー」アイコンをクリックするとOneDrive が表示されます。

Continuum
テレビやPCディスプレイ等の外部モニターにWindows Phoneを接続すると、画面に「Windows10」のPCそっくりの画面が映しだされ、ネットサーフィンやOfficeの編集作業などが出来ます。
用意するものはContinuum対応のWindows PhoneとDisplay Dock、そして外部モニターの3点です。Windows Phoneとモニターを、Display Dockを介して接続することでこの機能が使用出来ます。
Microsoft Edge
Microsoft Edge とは、Windows 10 から標準搭載されたブラウザーです。 1. Web ページに手書き入力ができます
2. 読み取りビューで必要な情報だけを表示します。
Windows スポットライト
ネット上から新しい画像をダウンロードして表示する機能です。
スタートメニューの設定画面から「個人用設定」をクリックし、「ロック画面」をクリックすると表示されます。

ときどきスタート画面におすすめを表示する
スタートメニューの設定画面から「個人用設定」をクリックし、「スタート」をクリックします。
デバイスの暗号化
デバイスの暗号化では、暗号化によってデータを保護します。適切な暗号化キー (パスワードなど) を持つユーザーのみがデータの暗号化を解除できます。
[スタート] ボタンを選び、「BitLocker の管理」と入力します。
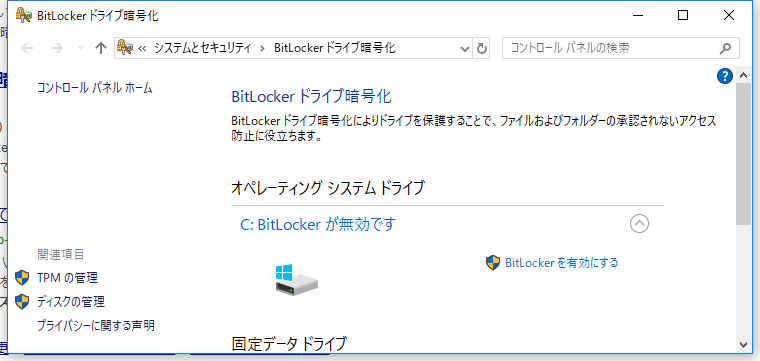
ドメイン参加
[設定]を開く、[アカウント]を選択、[職場または学校にアクセスする]を選択 +[接続]を選択、「このデバイスをローカルのActive Directory ドメインに参加させる」を選択、以降、必要な事項を入力してドメイン参加することができます。

グループポリシー管理
グループポリシーは、ユーザーやコンピューターに対する設定を一元的に管理するためのActive Directoryの機能であり、企業内で扱うコンピューター/ユーザーを同じ設定にしたい場合に活用します。
タスクバーの検索フォームに「gpedit.msc」を入力、「gpedit.msc(Microsoft Common Console Document)」が表示されるとクリックすれば「ローカルグループポリシーエディター」が起動します。

BitLocker
BitLockerとは、Windowsに搭載されているドライブ暗号化機能の名称です。 エクスプローラーを起動し、ドライブを表示させます。
暗号化を解除したいドライブを選択して右クリックし、[BitLockerの管理]メニューをクリックします。

Enterprise Mode IE (EMIE)
IE11のエンタープライズモードは、過去のIEのバージョンとの互換性を向上させるために用意されたモードである。IE8の環境をエミュレーションすることにより、特に企業内にまだ多く残っている古いIE向けのWebサイトを、IE11でも問題なくブラウズできるようにする機能です。
グループ ポリシー管理コンソール (GPMC) から、[グループ ポリシー エディター] を開き、 [コンピューターの構成] または [ユーザーの構成] – [管理用テンプレート] – [Windows コンポーネント] – [Internet Explorer] – [[ツール] メニューからエンタープライズ モードを有効にして使用できるようにする]をクリックします。

リモートデスクトップ
リモート デスクトップ リモートデスクトップとは スマホ・タブレット・パソコンからWindowsをネットワーク経由で操作することができる遠隔操作機能のことです。
「コントロールパネル」「システムとセキュリティ」「リモートアクセスの許可」をクリックします。

クライアント Hyper-V
Windows 10上で異なるOSを動かして各種テストを行ったり、新たなユーザーエクスペリエンスを体験できたりします。また、複数OSを同時に動作させると、1台のPCでネットワークを構成して連携することも可能です。
スタートメニューを右クリックし、[アプリと機能] → [関連設定-プログラムと機能] → [Windowsの機能の有効化または無効化] をクリックします。


VHD ブート
VHD ブートとは、名前の通りVHDに格納されたOSを起動する仕組みです。
[Win]+[R]を押し[diskmgmt.msc]を入力、実行、 [操作]→[VHDの作成]を選択します。

最後に
Windows 10 HomeとProの違いと使える基本機能をまとめました。Proは機能が多いですが価格が高い。その反面HomeはWindows 10の基本機能を使えます。価格も安いです。 以上の機能を確認したうえで自分に最適なWindows 10を選びましょう。