Office 2019はサポート期限あるの?永久に使えないかな!
Office 2019のサポート期限はメインストリームサポートが5年間、延長サポートが2年間の合計7年間です。みんながOffice 2019を永続ライセンスとして購入していますがサポート期限が終了すると使えなくなります。サポート終了後セキュリティ上、非常に危険性があります。

Office 2019の延長サポートは2025年10月14日とサポート期間が7年に短縮され、Office 2016と同じ日にサポート終了します。従来なら、Officeのサポート期限は、メインストーリームが5年間と延長サポートが5年間と合計10年間でした。Office 2019では延長サポートが3年短縮されました。
| Officeバージョン | メインストーリームサポート | 延長サポート |
| Office 2010 | 終了しています | 2020年10月13日 |
| Office 2013 | 2018年4月10日 | 2023年4月11日 |
| Office 2016 | 2020年10月13日 | 2025年10月14日 |
| Office 2019 | 2023年10月10日 | 2025年10月14日 |
Office 2019の延長サポートが2016と同時期に終了するということは、もしかしてOffice 2019は最後の永続ライセンスとなり、AdobeのCCのように、Office 365しか使えないことになるかも知りません。
実は、Microsoft Officeは2、3年ごとに新しいバージョンを出しており、新バージョンのOfficeを使うために、新しいOfficeを買い替える必要があります。
また、サポート期間が終了した Office はセキュリティが更新されないため、脆弱性の塊と化すわけです。まったくセキュリティが更新されませんので、その脆弱性は日が経つにつれ、危険度はグングンと跳ね上がっていくわけです。
マイクロソフトは従来のパッケージ版の永続ライセンスから、毎年または毎月ライセンス料を払って使うOffice 365のサブスクリプション型の販売に移行しようとしています。マイクロソフトOffice 365に移動すると毎月または毎年の料金を払い続けることで常に最新のOfficeを使えることになります。
Office 365はサブスクリプション版で毎年利用料金を払うことで高く感じますが、機能面ではOffice 2019の永続ライセンスを上回るのは間違いないでしょう。
Office 2019を2台目のパソコンにインストールする方法
Office 2019は2台のPCにインストールできますが、1台目のPCにインストールした後、2台目のPCにプロタクトキーを使うと「このプロダクト キーは既に使用されています」と表にされます。今回、その2台目のPCにインストール方法を紹介します。

Office 2019 を購入後1台目の PC には、プロダクトキーと Microsoft アカウントを使用してインストールしますが、2台目の場合、プロタクトキーは既に Microsoft アカウントと紐づけされていますので、プロダクトキーを使用しないで、紐づけされている Microsoft アカウントでサインインしてインストールします。
Office 2019 を2台目のパソコンにインストールする場合、プロタクトキーを入力すると「このプロダクト キーは既に使用されています」と表にされます。

Office 2019の2台目のインストール方法と再インストール方法は同じです。一台目をインストールする際に利用されたMicrosoft アカウントにて、「サービスとサブスクリプション」のページにサインインしていただき、ご利用の製品名の脇にある "インストールする" をクリックすればインストールが開始されます。
下記は Office 2019の再インストール方法ですが、操作は 2台目のインストール方法でも同じです。
Microsoft Office 2019 を再インストールする方法
実は、Office 2019を購入後、手に入れたプロタクトキーはインストール用のプロタクトキーではありません。これはマイクロソフトアカウントとライセンスを紐付けるためのプロタクトキーです。
そして、1台のインストールで使うと2台目のインストールや再インストール時プロタクトキーを再入力する必要ありません。
Microsoft Office 2019 を再インストールや2台目のインストールのために、プロタクトキーを紐づけたマイクロソフトアカウントとパスワードを大事にしてください。
Office 2019の価格がわからん!初心者が戸惑う概要・料金まとめ
2019年1月22日より、Microsoft Officeの最新バージョン、家庭向け「Office 2019」の販売が始まりました。「Office 2016すら使ったことがないのに」「最新Office 2019ってどんな感じ?」という方も多いのではないでしょうか。今回はOffice 2019についての概要、商品の構成、価格をご説明いたします。

マイクロソフトオフィスといえば、みんなが知っているようにワード、エクセル等の入った、ビジネス統合型ソフト。ほとんどの方が、普通にExcelやWordは単体で買わず、Officeとして購入しているのではないでしょうか。Office Premium が予めプレインストールされたパソコンも多く販売されています。
Windows3.1の時代から約3年ごとにバージョンアップを続けてきたマイクロソフトOffice。95、97、2000、XP、Office 2003、Office 2007、Office 2010、Office 2013、Office 2016、Office 2019ときて、今回発売されたのがOffice 2019です。さらに、Office 365というサブスクリプション版もあります。
ただし、Office 2007までのサポートが終了しているのでOffice 2010、Office 2013、Office 2016、Office 2019のどのバージョンを使っているでしょうか。
もちろん、新しいバージョンに変わるたびに新機能を搭載してデビューしてきたわけですが、実感としてはOffice 2016あたりで「機能はもう現状で十分」と思われた方も多いのではないでしょうか。 では、Office 2019は、一体どんな新機能が追加され、どう変わったでしょうか。
Office 2019の特徴
Office 2019で充実した点は、Office 2016 の発売後にOffice 365でアップデートされた新機能、新しいインクツール、データ型、関数、翻訳および編集ツール、モーション グラフィックス、使いやすい機能などが追加されました。
これらの新機能に加えて、次の変更点に注意する必要があります。
Office 2019 は Windows 10 のみ対応
Office 2019 は Windows 10 でサポートされていますが、Windows 7 または Windows 8.1 ではサポートされていません。
Windows インストーラー (MSI) で提供しない
インストールを構成して実行するには、Microsoft ダウンロード センターから無料でダウンロードできる Office 展開ツールを使用します。 以前 Windows インストーラー (MSI) に使用していた Office カスタマイズ ツールは使用されなくなりました。
Office 2019 のサポート期間は合計7年
Office 2019は、メインストリームサポートが発売から約5年間設定されていて、延長サポートが2年間と設定されています。
Office 2019稼働環境
Office 2019は、Windows 7 または Windows 8.1 では稼動しませんので、ご注意ください。 また、Office 2019 for Mac は、macOS の 3 つの最新バージョンでサポートされます。 macOS の新バージョンがリリースされた場合、Office 2019 for Mac のオペレーティング システム要件は、 その時点での最新の 3 つのバージョン (macOS の新バージョンとそれ以前の 2 つのバージョン) になります。
| オペレーティングシステム | Windows 10 |
| CPU | 1.6 GHz、2 コア |
| メモリ | 4 GB (64 ビット)、2 GB (32 ビット) |
| ハードディスク | 4 GB の空きディスク領域 |
| 画面解像度 | 1280 x 768 の画面解像度 |
| オペレーティングシステム | 10.12以降。macOS の 3 つの最新バージョン。 |
| CPU | Intel プロセッサ |
| メモリ | 4 GB RAM |
| ハードディスク | 使用可能ディスク領域 10 GBHFS+ ハード ディスク フォーマット |
| 画面解像度 | 1280 x 800 の画面解像度 |
Office 2019 製品群
Office 20196バージョンに引き続き、いくつかのパッケージがあります。少しずつ構成が異なりますので、下の表を参考にご検討ください。
Office 2019 の種類と販売形態
| Office Personal 2019 | POSA版 、ダウンロード版、プレインストール PC版。 |
| Office Home & Business 2019 | POSA版 、ダウンロード版、プレインストール PC版。 |
| Office Professional 2019 | ダウンロード版、プレインストール版、POSA版の販売無し。 |
| Office Home & Student 2019 for Mac | POSA版 、ダウンロード版、プレインストールの販売無し。 |
| Office Professional Academic 2019 | POSA版 、ダウンロード版、プレインストール PC版 |
| Office Academic 2019 for Mac | POSA版 、ダウンロード版、プレインストールの販売無し。 |
Office Academic 2019 for Mac、Office Professional Academic 2019は、学生、教育向け製品です。学生証明を提示することで安く購入できます。
Office 2019 アプリケーションの構成と価格
| 機能と価格 | Personal 2019 | Home & Business 2019 | Professional 2019 | Home Student 2019 for Mac | |
| Word 2019 | 〇 | 〇 | 〇 | 〇 | |
| Excel 2019 | 〇 | 〇 | 〇 | 〇 | |
| Outlook 2019 | 〇 | 〇 | 〇 | ||
| PowerPoint 2019 | 〇 | 〇 | 〇 | ||
| Access 2019 | 〇 | ||||
| Publisher 2019 | 〇 | ||||
| インストール台数 | 2台 PC | 2台 Mac/PC | 2台 PC | 2台 Mac | |
| 価格 (税込) | 32,184円 | 37,584円 | 64,584円 | 25,704円 |
Office 2019 製品選択時の注意事項
AccessとProfessionalが必要か
AccessとProfessionalが必要なくであれば、Office Personal 2019とOffice Home & Business 2019を選択するでしょう。
Macで使うか
Macで使うならOffice Home & Student 2019 for Mac 、Office Home & Business 2019を選ぶでしょう。特に、Mac、Windows両方使うことであればOffice Home & Business 2019がオススメです。
Office 2016 との互換性
Office 2016 と互換性があるアドインおよびその他の機能拡張ソリューションは、Office 2019 と互換性がある場合がほとんどか、または最小限のテストのみ必要になります。
以上、簡単にOffice 2019の特徴、構成、価格をご説明いたしました。 この記事は、筆者がOffice 2019の紹介セミナー等で得た情報をまとめたものです。 詳細は必ず、マイクロソフトのサイト等でご確認いただきますよう、お願い申し上げます。
無料で使えるオススメMac Office 編集ソフト3選
無料で使えるMac Office 編集ソフト3つを紹介します。Macで文書作成、データ分析などをする場合、Mac Officeは必須です。MacでOfficeをインストールしておけば、Word、Excelを使って文書作成するビジネス作業が便利からです。

Macを使って家庭用、ビジネス用の文書作成、表計算をする上で、「Microsoft Office for Mac」は、非常に便利です。LibreOffice、OpenOffice等の無料で文章を作成するソフトもありますが、「Microsoft Office for Mac」ほど進化した機能がないので、主流となっていないでしょう。
そんな背景もあり、今や文書作成や表計算を行う場合だけでなく、ネット会議、電話通話などでもマイクロソフトオフィスを利用するようになってきました。
Mac Office を利用する際、Officeアプリとしては、文書作成のためのWord、表計算のためのExcel、プレゼンテーション資料作成のPowerPointを活用されている方が多いと思います。 Word、Excel、PowerPointは、年賀状や名刺、表計算、図形や写真、文字を様々に組み合わせてスライドを作るには非常に便利です。一方、Mac Office を購入価格が高いので手を出せないこともあります。
そこで、今回は、Macで使えるMicrosoft Officeと高い互換性がある無料のOffice ソフトを紹介します。Microsoft Officeに比べて一定の機能の制限がありますが日常的にオフィスソフトを使う人には十分だと思います。
1,Microsoft Office Online(マイクロソフトオフィスオンライン)
MacでOffice を無料で使いたいならMicrosoft Office Onlineがオススメです。Word Online、Excel Online、PowerPoint Online などが含まれていて、無料で使用することができます。
このOffice Onlineは、Microsoft が提供している純正のマイクロソフトのOfficeなので、レイアウト崩れなどの問題点が発生しません。
オンライン版なので、インストールする必要なく、マイクロソフトアカウントをお持ちしていればAndroid/iOS/Windows関係なく、どのデバイスからも使えます。
デメリットといえば、有料のMicrosoft Officeと比べて機能が限定されており、たとえば、Excelやマクロ、一部の関数は動作しないことです。
Office Onlineは、作成したデータはリアルタイムに保存され、OneDrive に保存されます。

公式サイト:無料の Office Online アプリ
以下は、Office Online の利用方法について案内です。
『Office Online』マイクロソフトから提供する無料の Office! - Office 365 と パッケージ版 Office 2016 の課金方法の違いや価格比較
2,LibreOffice
LibreOfficeは、Microsoft Office と互換性のある海外製オフィスソフトですが、標準で日本語に対応しています。
Macにインストールして、文書ソフトの「Writer」、表計算ソフトの「Calc」、プレゼンテーションソフトの「Impress」のほか、図形描画の「Draw」、数式エディターに対応する「Math」、データベースソフトの「Base」の各機能を無料で利用できます。
Microsoft Officeとの互換性については、簡単な表などを開く分にはレイアウトの崩れもありません。
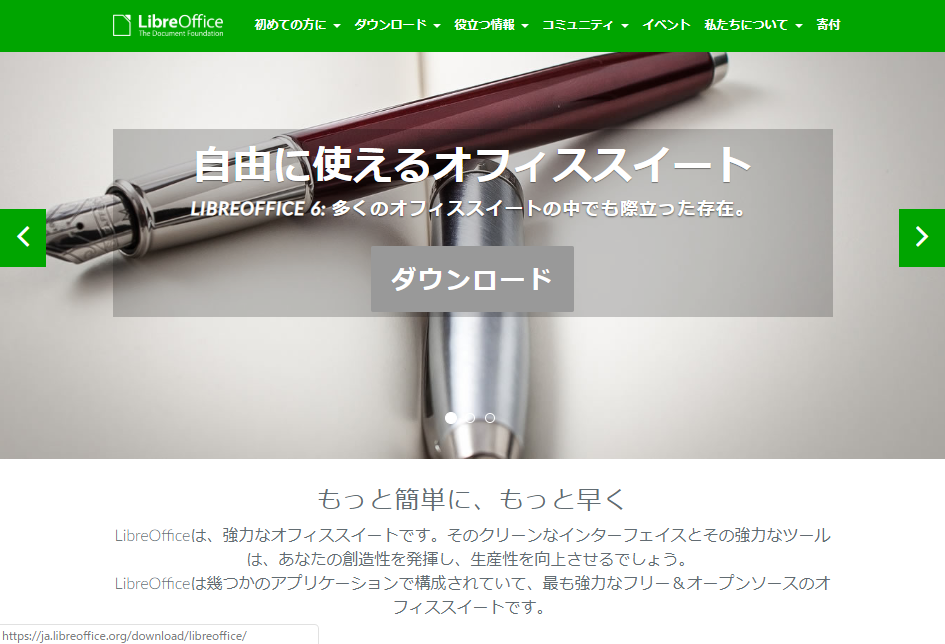
公式サイト:LibreOfficeをダウンロード
LibreOfficeをMacにインストールする方法は、LibreOfficeのサイトに行き、Downloadへ移動。 プルダウンメニューが「Mac OS X」と「ja - 日本語」になっているのを確認し、「LibO_3.3.1_MacOS_x86_install_en-US.dmg 」と「LibO_3.3.1_MacOS_x86_langpack_ja.dmg」の2種類をダウンロードします。
ダウンロードした「LibO_3.3.1_MacOS_x86_install_en-US.dmg 」をダブルクリック。出てきたLibreOfficeのアイコンを、Applicationsと書かれたフォルダにドラッグすると、インストールされます。
3,Apache OpenOffice
Microsoft Office と互換性を持ち、Word や Excel などで作成したファイルをオープンオフィスで開いて閲覧・編集することができます。反対に、オープンオフィスで作成・編集したファイルを Microsoft Office で開くこともできます。
基本的な操作方法は Microsoft Office とほとんど変わりません。 Microsoft Office の代わりにMacで使える無料ソフトです。
Writer(ライター)、Calc(カルク)、 Impress(インプレス)、 Draw(ドロー)、Base(ベース)Math(マス)を用いて、文書作成のためのWord、表計算のためのExcel、プレゼンテーション資料作成のPowerPointの代わりに使えます。

公式サイト:OpenOffice
最後に
以上、Macで使えるMicrosoft Officeに代わるフリーソフトを紹介しました。
これらの機能で不十分という方はマイクロソフトの有料ソフトである、Office For MacかOffice 365をご利用することになります。
Excel 2019 に追加された新しいIFS 関数の使い方
Excel 2019のIFS関数の使い方を紹介します。IFS 関数は複数の条件を順に調べた結果に応じて異なる値を返します。IFS関数は複数の条件を順に調べた結果に応じて異なる値を返すため、以前からあるIF関数のネストを1つの関数で表せます。

IFS関数の簡単な構文
=IFS(論理式1, 値が真の場合1, 論理式2、値が真の場合2…論理式127, 真の場合127)
例:C列にB列の得点の評価をA、B、Cで表示したい。90点以上をA、80点以上をB、70点以上をCに評価したいです。ということでIFS 関数を用いてテストしてみます。

OKをクリックすると結果が表示されます。

IFS関数を使用する際の注意
IFS関数は、最大127つの条件を入れることが可能。
IF関数とは違い、IFSでは複数の条件を入れ子にすることなく結果をわけることができます。そのため、[論理式]の条件は厳しいものから緩いものへと順に並べる必要があります。
例えば、[論理式]の条件を以下のように、=IFS(B2>70,"C",B2>80,"B",B2>90,"A")順番で設定すれば、すべての評価がCになります。

すべての条件に合わない場合の結果を入れるには、最後の条件部分に「TRUE」と入力し、表示させたい値や数値を指定します。 この指定がなく、条件に一致しない場合は#N/Aエラーが表示されます。
IFS関数を利用できるOfficeバージョンは、Office 365、Office 2019バージョンです。Excel Onlineでも使えます。
Office 2019に追加された新機能のためOffice 2016では使えません。Office 2016とOffice 2019の違いについては以下の記事を参考してください。