Office 2019の32 bit版・64 bit版違いは?最適な選ぶ方法を紹介!
Office 2019には32bit版・64bit版のように2種類あり、どちらをインストールするかで迷うでしょう。両者の違いを簡単に言えば「PCの情報処理量の違い」です。自分のPCのOS、操作しているデータ量、アドインなどに対応して最適なバージョンを選びましょう。

目次
32 bit版と64 bit版の違いは?
64bit版と32bit版の違いは、一度に処理できるデータの量とアドインへの互換性です。
Office 2019をインストールする際に、32 bit版と64 bit版の2種類の選択があり、どれを選択といいのかわからないという方は多いでしょう。では、この、「bit」という言葉を理解すれば その違いを分かると思います。
bit(ビット)とは1度に処理できるデータの量です。
そして、64 bit版では32 bit版より大きなデータを処理できるため、64bit版の方が性能が高いです。
64 bit版を導入場合
1. 複雑な計算、多くのピボットテーブル等々、大きなデータセットを操作する場合。
2. PowerPointで大容量の画像、ビデオ、またはアニメーションを処理する場合に適している。
3. 特に大規模なプロジェクトを構成する多数のサブプロジェクトを扱う際に 2 GB 以上の Project ファイルを使う場合。
4. アドインやドキュメントレベルのカスタマイズなど、社内Officeソリューションを開発している場合。
5. 組織が Office アプリケーション用のハードウェア データ実行防止 (DEP) を必要とする場合、64 ビット版が、常に DEP が自動的に選択されます。
32 bit版を導入場合
ARM ベース プロセッサを使用する 64 ビット版のオペレーティング システム。
x86 (32 ビット) プロセッサを使用する 32 ビット版のオペレーティング システム。
4 GB 未満の RAM。
32bit 版と 64bit 版の互換性の問題
Office 2019のインストールでは、 プロセスを始める前に、明示的に 32 ビット版を選択しなければ、64 ビット版の Office が自動的にインストールされます。
Office 2019 をインストールする前に、利用しているPCのOSバージョンを確認してください。
32 ビット版の Windows 10 を使用している場合は、32 ビット版の Office 2019 のみをインストールできます。
32bit版のWindows 10に64bit版のMicrosoft Office 2019はインストールできません。
64 ビット版の Windows 10 を使用している場合は、32 ビット版の Office または 64 ビット版の Office をインストールすることができます。
また、32bit版向けに開発さたアプリケーションやアドインは64bitで動作されないことが多いので、互換性の問題が発生すため、32bit版のインストーリをオススメしている。
最後に
64bit版では32bit版より多くのメモリにアクセスできるため、大きなデータの操作に適しています。
アドインへの互換性については、64bit版、32bit版のどちらかにしか対応していないアドインがあり、32bit版は64bit版より旧来からあるアドインとの互換性に優れています。
Office 2019の標準インストールは64bit版となりますので、必須のアドインがある場合は事前に動作条件をご確認下さい。
Microsoft Office 2019 を再インストール際の注意点
Microsoft Office 2019 を再インストールする際の注意点ですが、プロダクトキーが紐づけられているマイクロソフトアカウントが必要、プロダクトキーは必要ありません。「 Office 2019 の再インストールで失敗した」と言われる方の99%がプロタクトキーを入力しています。

Office 2019を再インストール際のトラブル対策
まず、Office 2019を再インストールする際によく発生するトラブルと解決法を紹介します。これらの問題を気にしながら再インストールを行うと誰でも簡単にできるはずです。ぜひ参考にしてください。
1.再インストールでプロダクトキーを入力するエラー

Office 2019を再インストールする際にマイクロソフトアカウントにプロタクトキーを入力すると「このプロダクト キーは既に使用されています」と表示され再インストールできません。
Office 2019を以前と同一のプロダクトキーで再インストールする場合には、プロダクトキーは必要ありません。プロダクトキーが紐づけられているアカウントでMicrosoft Officeのページにサインインしてインストールを行ってください。
2.再インストールできないトラブルが発生した場合
マイクロソフトアカウントでサインインした場合も再インストールできない。この時、以下の2つの手順で解決を試してみてください。
1.Office 2019の再インストールでエラーが発生して停止してしまったとき、1度キャンセルしてPCの再起動を試してみてください。他に色々なアプリが立ち上がっていて、インストールを阻害している可能性もあります。
2.以前のOffice 2019が完全に削除されていない可能性があり、何らかの機能データ等が残っていて、インストールを阻害している可能性がありますので、Eazy Fixなどを利用して完全に前のOffice 2019を削除してください。
Office 2019をセットアップ時に使ったマイクロソフトアカウントとパスワードなども忘れずに紙に書いて保管するようにしましょう。これは、再インストールに1番欠かせないものです。
Microsoft Office 2019を再インストール手順
Office 2019の再インストールは、次の手順でインストールを実行してください。
1.Microsoft Officeの公式サイトにアクセスし、サインインを行います。
次のURLをクリックすれば直接アクセス可能。
2.マイクロソフトアカウントでサインインする。
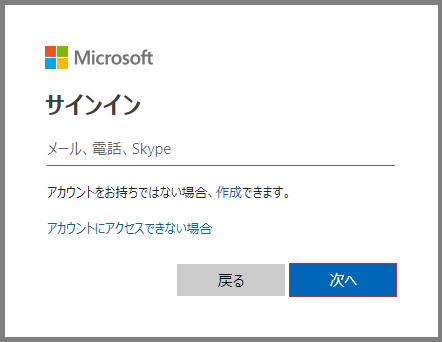
パスワードを入力して「サインイン」をクリックする。

3.[Office のインストール] をクリックする。
![[Office のインストール] をクリックする](https://cdn-ak.f.st-hatena.com/images/fotolife/o/officekun/20191011/20191011161130.png)
4.「自分のサブスクリプションとOffice 製品をすべて表示する」をクリックする。
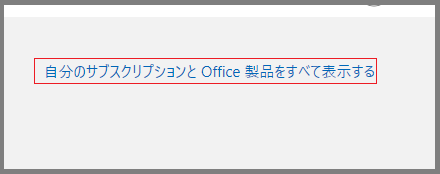
5.「インストールする」ボタンをクリックする。

6.「Office 2019 のダウンロードとインストール」ウィンドウが表示されると「その他のオプション」 をクリックし、言語と 32 bit 版と64 bit 版のいずれかを選択して「インストールする」ボタンをクリックします。言語とバージョンを選択しないと「日本語」と「64 bit 版Office」がインストールされます。

7.「実行」をクリックする。

8.インストールの準備開始。
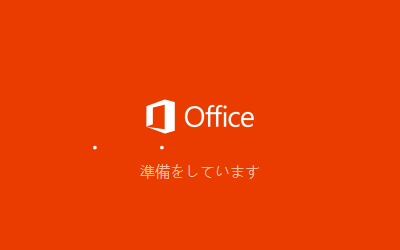
9.インストール完了までお待ちしましょう。
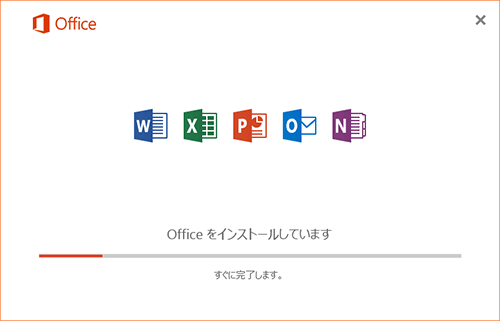
10.インストール完了。「閉じる」をクリックする。
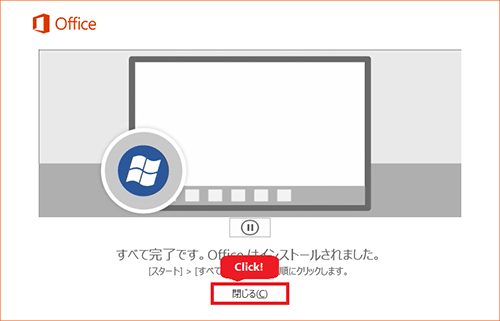
以上でOffice 2019の再インストールは終了です。
【Excel 2019】MAXIFS 関数の使い方
EXCEL 2019(エクセル 2019)は「MAXIFS 関数」で条件セットで指定されたセルの中の最大値を返すことができます。今回は、EXCEL(エクセル)で条件セットで指定されたセルの中の最大値を求めるMAXIFS 関数の使い方を紹介します!
条件セットで指定されたセルの中の最大値を求めるMAXIFS 関数
MAXIFS 関数
EXCELで条件セットで指定されたセルの中の最大値をめるには「MAXIFS」を使います。
構文
<照合種類>
| 引数 | 説明 |
| max_range (必須) | 最大値を求めるセルの実際の範囲です。 |
| 条件範囲 1 (必須) | 条件で評価するセルのセットです。 |
| 条件 1 (必須) | 最大として評価されるセルを定義する、数値、式、またはテキストの形式での条件です。同じ条件セットを、MINIFS、SUMIFS、および AVERAGEIFS 関数に対して使用できます。 |
| 条件範囲 2, 条件 2, ... (省略可能) | 追加の範囲と対応する条件です。最大 126 個の範囲/条件ペアを入力できます。 |
使用例

説明
検索する最大範囲はB2〜B5の中にある値の最大値を求めます。条件範囲は、A2〜A5の中にあるA、Bの2種類です。条件はAの最大値を求めます。
結果、Aの最大値は80です。
以上、MAXIFS関数の使い方でした。MAXIFS関数は、[条件範囲]の中で[条件]に一致したセルを検索し、見つかったセルと同じ行や列にある[最大範囲]の中の最大値を返します。
パワーポイントとは?価格・購入方法・使い方徹底解説
プレゼン資料を作るに必須とも言えるプレゼンテーションソフトウェアであるパワーポイントをご紹介。価格や購入方法、便利な使い方もお伝えします。PowerPointを無料で使う方法も紹介しているで是非参考にしてください。

目次
パワーポイント(PowerPoint)とは?
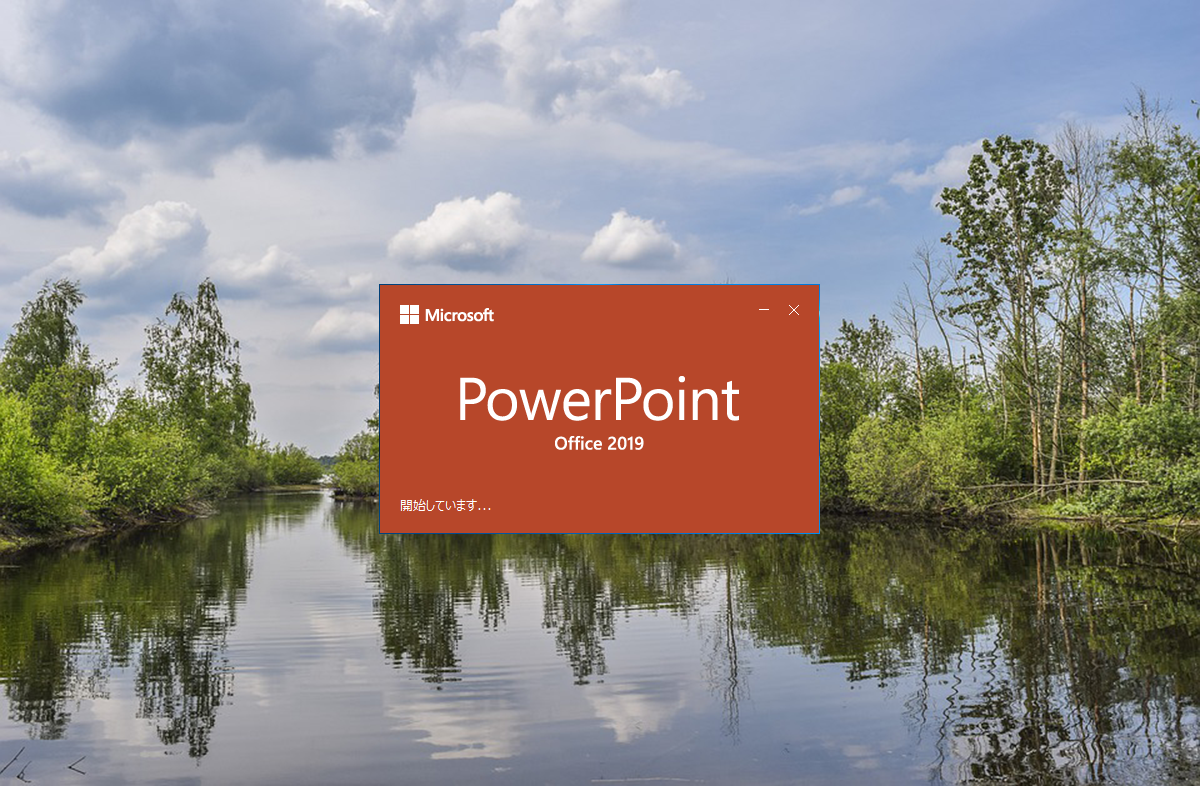
パワーポイント(PowerPoint)とは、マイクロソフト社が提供している分かりやすく、印象的で効果的な資料作成に最適なプレゼンテーション ソフトウェアです。
プレゼンテーションソフトといえば、マイクロソフト社のパワーポイント以外にも、「Googleスライド」「Impress」「Prezi」「keynote」なども挙げられますが、パワーポイントは代表的なソフトです。
パワーポイントは、プレゼンテーションの代表的なソフトで、特徴的な機能が備わっているため、資料作成を行う際にとても便利なツールです。
特に、パワーポイント(PowerPoint)の最新バージョンはPowerPoint 2019では、スライドを作る際に役立つ変形切り替え効果、テキストの蛍光ペンを使える、3D モデルの挿入等々の便利な機能が追加されています。
パワーポイント(PowerPoint)の購入
パワーポイントの購入方法はいくつかあるので順番にみていきましょう!
PowerPoint 2019 単体製品の購入

PowerPoint 2019 を単体で購入できます。2台までのWindows 10 PCまたは Macにインストールできます。WindowsやMac間の互換性を考慮する必要はありません。そのため、ビジネスの場ではとてもに重宝することでしょう。
しかし、PowerPoint 2019の単体製品は1万5千円もしますので安くありません。
パソコンにOffice Personal 2016やOffice Personal 2019が入っていて、PowerPoint 2019のみが欲しいという方は購入しますね。
Office Home and Business 2019の購入

こちらは、Word 2019、Excel 2019、PowerPoint 2019、Outlook 2019をセットにして販売している製品です。2 台の Windows 10 PC または Mac にインストールできます。
特に、Office Home and Business 2019は、 Windows 10 PC または Mac に両方対応できるのでPowerPoint 2019をはじめ、Word 2019、Excel 2019、Outlook 2019を Windows ・ Macで使う方にお勧めです。
Office Home and Business 2019の値段は3万7千円もしますが4つのアプリを含めているのでお得用に感じます。
Office Professional 2019の購入

Office Professional 2019は、Word、Excel、PowerPoint、Outlook、Publisher、Accessのアプリを含まれていますが価格は非常に高い。6万円以上もするのでPowerPointを利用するために購入する必要ありませんと思います。
さらに、Office Professional 2019製品は2台のWindows 10のみ対応します。Macに対応しません。
Office Home and Student 2019 for Macの購入

Office Home and Student 2019 for Macは、Mac対応製品でWord、Excel、PowerPointの3つの アプリケーションを含まれます。MacでPowerPointを使う方にお勧めです。
Mac 2 台にインストールできます。
Office 365 Soloを契約する

Office 365 Soloは個人向けのOffice 365 サブスクリプション版です。月額または年額の契約が必要です。永続ライセンスではありません。追加料金が発生します。
常にWord、Excel、PowerPoint、Outlook (Publisher と Access は Windows PC のみ) の最新バージョンを使えます。
パワーポイントを使う費用・価格
上記は、パワーポイント単体製品の購入からセットで入手する方法を紹介しました。パワーポイント単体製品とOffice 2019製品は永続ライセンスで一回購入すれば永久に使えます。しかし、Office 365 Soloはサブスクリプション版であり、毎月の料金が発生します。そして、パワーポイントを使うための価格と費用を確認してみましょう。
| PowerPoint 2019 | Office Home & Business 2019 | Office Professional 2019 | Office Home and Student 2019 for Mac | Office 365 Solo | |
| Word 2019 | 〇 | 〇 | 〇 | 〇 | |
| Excel 2019 | 〇 | 〇 | 〇 | 〇 | |
| Outlook 2019 | 〇 | 〇 | 〇 | 〇 | |
| PowerPoint 2019 | 〇 | 〇 | 〇 | 〇 | 〇 |
| Access 2019 | 〇 | 〇 | |||
| Publisher 2019 | 〇 | 〇 | |||
| 価格(税込み) | 15,984円 | 37,584円 | 64,584円 | 25,704円 | 12,744円/年間 |
| Windows 10 | 2台 | 2台 | 2台 | 無制限 | |
| Mac | 2台 | 2台 | 2台 | 無制限 |
表によれば、パワーポイントを単体製品で購入すると15,984円です。
でも、Office Home & Business 2019を購入すれば、37,584円でWord 2019、Excel 2019、Outlook 2019、PowerPoint 2019の4つのアプリを使えます。PowerPoint 2019を単体製品で購入したよりお得ように思われます。
しかも、Office Home & Business 2019はWindows 10/Mac両方で使えます。
PowerPoint 2019をMacのみで使うならOffice Home and Student 2019 for Macがお得です。
Office 2019バージョンはWindows 10のみ対応して、Windows 8.1 / 7には対応しません。しかし、今もWindows 8.1 / 7を利用しているユーザーが多いですね。そして、Windows 8.1 / 7パソコンでOfficeを使うにはOffice 365 Soloを選択することにするでしょう。
パワーポイントを無料で使う方法

プレゼンテーション資料作成のためにPowerPointを購入したいですがPowerPointを単体で購入しても1万5千円以上かかります。そんなお金を使いたくない方にPowerPointを無料で使う方法を紹介します。
マイクロソフトアカウントを取得していれば、「PowerPoint Online」を無料で使えます。
「PowerPoint Online」は、マイクロソフトが無料で提供しているため、PowerPointのすべての機能が使えるわけではなく、機能を制限しています。
まとめ
パワーポイントを購入する6つの方法を紹介しました。
それらの入手方法を機能や価格で比較してみました。
個人的な意見ですが、パワーポイントを購入するには、パワーポイント単体製品を購入するより、パワーポイントが入っているOffice 2019を購入したほうがお得です。
お得といえば、「PowerPoint Online」は無料ですがやっぱり機能面で十分ではないと思います。
Office 365 Soloは機能面で優れていますが価格的に高いと思います。
マイクロソフト アカウントとは?Officeをアカウント管理する方法を紹介!
マイクロソフトアカウントについて紹介していきます。この記事を読めばマイクロソフトアカウントとは何か、なぜOfficeをアカウントに関連付ける必要があるのかを知ることができます。そして、職場または学校アカウントとの違いについても紹介していきます。

目次
マイクロソフトアカウントとは
マイクロソフトアカウントとは、マイクロソフトから提供しているサービスを1つのアカウントで管理できるアカウントのことです。
特に、マイクロソフトOfficeを使うには欠かせないものです。マイクロソフトOfficeをマイクロソフトアカウントに関連付けることで、Office のライセンス認証、Officeのインストール、再インストール、複数のデバイスで Office を使用することが可能です。
その他、マイクロソフトアカウントがあれば、Office Online や OneDrive を利用することが可能です。
各項目の説明は以下です。
Office のインストール
パッケージ版のOffice 2013以降のバージョンまたはOffice 365では、インストール用のDVDを廃棄して、マイクロソフトアカウントを通してOfice のインストーラーをダウンロードするようになりました。
そして、Officeをインストールするには、購入したOfficeのプロタクトキーをマイクロソフトアカウントに関連付ける必要があります。

ライセンス認証
Office のプロタクトキーがマイクロソフトアカウントに関連付けられているため、アカウントで自動認証されます。マイクロソフトOfficeのインストール用のプロタクトキーがアカウントに関連付けられています。
このインストール用のプロタクトキーは初めてマイクロソフトアカウントに関連付けたプロタクトキーと異なるものです。そして、プロタクトキーを1つのアカウントだけで管理できます。

Office の再インストール
Office の再インストールは、マイクロソフトアカウントで行います。プロタクトキーを再入力する必要はありません。プロタクトキーを再入力しても「このプロタクトキーがすでに使われています」と表示されます。

その時の解決方法はマイクロソフトアカウントから再インストールします。
以下は、Office 2016の再インストール方法です。Office 2019とOffice 2016の再インストール方法は同じですので永続ライセンスをご利用している方は参考にしてください。
Office を2台以上インストールする
Office の永続ライセンスは2台のPCでインストールできます。Office 365のサブスクリプション版は複数のデバイスでインストールできます。そのOfficeを複数のデバイスでインストールするにはマイクロソフトアカウントからインストールします。
その他
以上、マイクロソフトアカウントをプロタクトキーと関連付ける必要性を紹介しました。
その他、マイクロソフトアカウントを利用して、無料のOffice OnlineやOneDrive 5GBを無料で使うことが可能です。
以下の記事では『Office Online』の使い方を紹介していますので参考にしてください。