Office 2016 for Macをアンインストールする方法
「Office for Mac のライセンス認証を◯◯日以内に実行する必要があります」と表示される場合があります。Office for Macライセンスが読み込めなくなってます。ダウンロードしているOffice for Macを設定ファイルごと完全にアンインストールしてから再インストールすれば解決できます。
では、Office 2016 for Macのアンインストールする方法を見ていきましょう。

アンインストール方法としては、アプリケーション内の該当のアプリをゴミ箱に入れて削除すればいいですが、
Officeの関連ファイルまで完全に削除しないと不具合が治らない場合も非常に多いです。
手順1:Office 2016 for Mac アプリケーションを全てゴミ箱に削除します
「Finder」を開き、[アプリケーション] をクリックし、すべての Office 2016 for Mac アプリケーションを選びます。


「Ctrl 」を押しながら、選んだアプリケーションをクリックまたは右クリックして、[ゴミ箱に入れる] をクリックします。

これで、Office 2016 for Mac アプリケーションがすべて削除されましたが、続いてOfficeの関連ファイルを削除します。
手順2:ライブラリ フォルダ内の【Launch Daemons】フォルダ内から関連ファイルを削除します。
【Finder】を開き、【移動】→【コンピュータ】の順にクリックします。

【Macintosh HD】→【ライブラリ】→【Launch Daemons】の順に選択し、以下のファイルが存在する場合は、【ゴミ箱に削除】します。
com.microsoft.office.licensingV2.helper.plist
com.microsoft.autoupdate.helper.plist
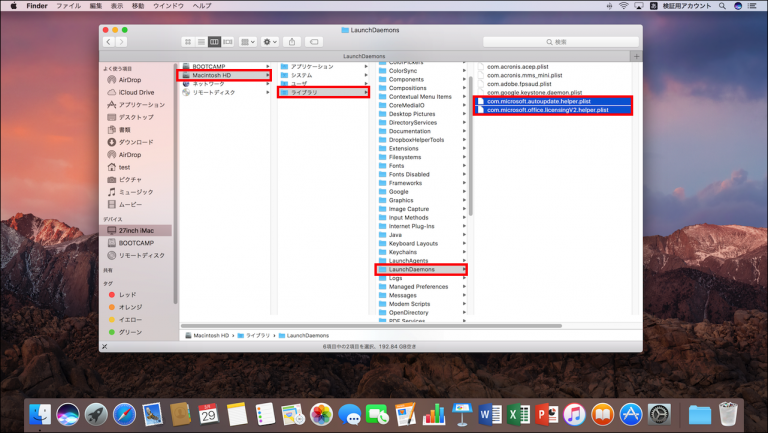

手順3:ライブラリ フォルダ内の【Privileged Helper Tools】フォルダ内から関連ファイルを削除します。
【Macintosh HD】→【ライブラリ】→【Privileged Helper Tools】の順に選択し、以下のファイルがある場合は、【ゴミ箱に削除】します。
com.microsoft.office.licensingV2.helper
com.microsoft.autoupdate.helper


手順4: ライブラリ フォルダ内の【Preferences】フォルダ内から関連ファイルを削除します。
【Macintosh HD】→【ライブラリ】→【Preferences】の順にクリックし、以下のファイルがあるなら、【ゴミ箱に削除】します。
com.microsoft.office.licensingV2.plist
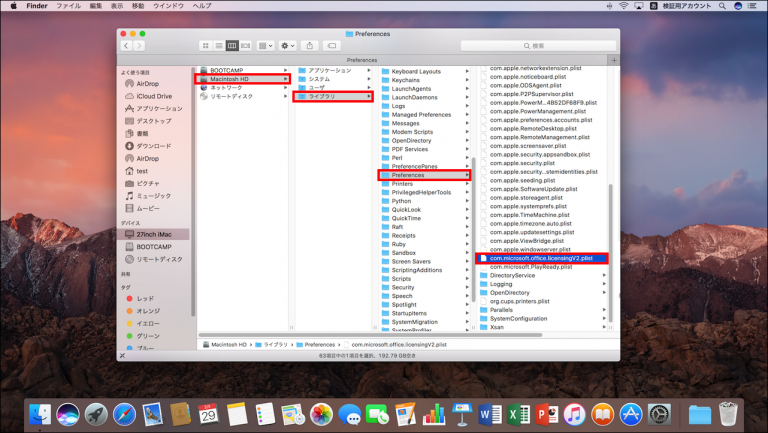

手順5: ユーザーライブラリ フォルダ内の【Containers】フォルダ内から関連ファイルを削除します。
【ライブラリ】→【Containers】の順に選択し、以下のファイルが存在する場合は、【ゴミ箱に削除】します。
com.microsoft.errorreporting
com.microsoft.Excel
com.microsoft.netlib.shipassertprocess
com.microsoft.Office365ServiceV2
com.microsoft.Outlook
com.microsoft.Powerpoint
com.microsoft.RMS-XPCService
com.microsoft.Word
com.microsoft.onenote.mac


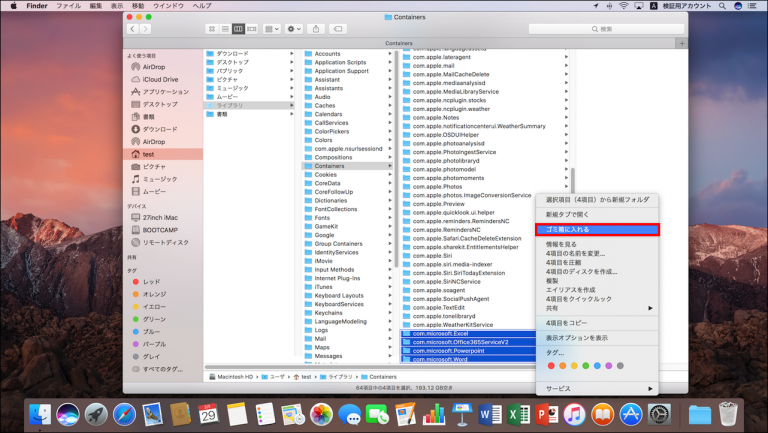
手順6:ユーザーライブラリ フォルダ内の【Group Containers】フォルダ内から関連ファイルを削除します。
【ライブラリ】→【Group Containers】の順に選択し、以下のファイルが存在する場合は、【ゴミ箱に削除】します。
UBF8T346G9.ms
UBF8T346G9.Office
UBF8T346G9.OfficeOsfWebHost

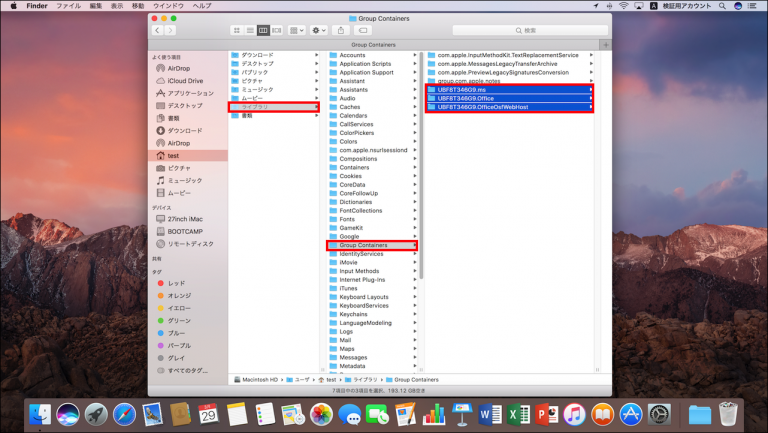

手順7:『キーチェーン』内の関連ファイルを削除します。
画面左上のリンゴマーク横が【Finder】である事を確認の上、 【移動】→【ユーティリティ】の順にクリックし、【キーチェーンアクセス】をダブルクリックします。


【ログイン】→【すべての項目】順に選択し、以下のファイルが存在する場合は、『Control キー』を押しながらクリック (または右クリック) して、削除します。
Microsoft Office Identities Cache 2
Microsoft Office Identities Settings 2
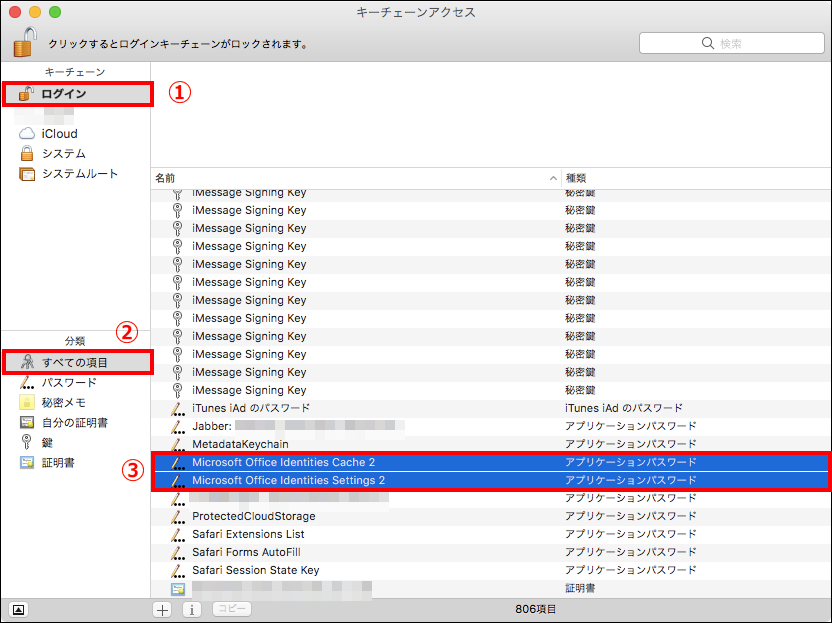
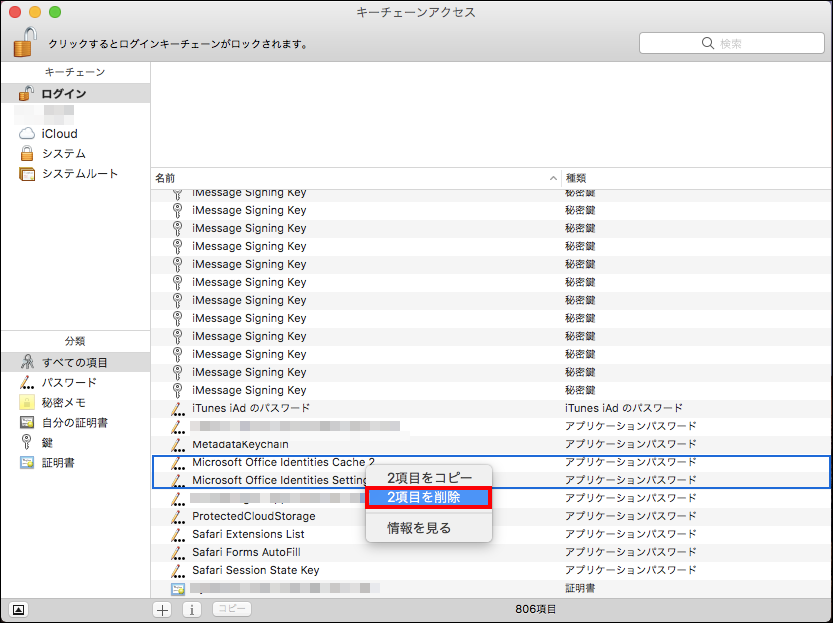
右上の検索窓に『ADAL』と入力検索し、見つかった場合はそのすべてを削除します。

手順8:Dock から Office 2016 for Mac アプリのアイコンを全て削除し、その後、Macを再起動します。
【Control キー】を押したまま、Dock内の Microsoft Word など Office アプリケーションのアイコンをクリックし、【オプション】→【Dockから削除】 をクリックします。
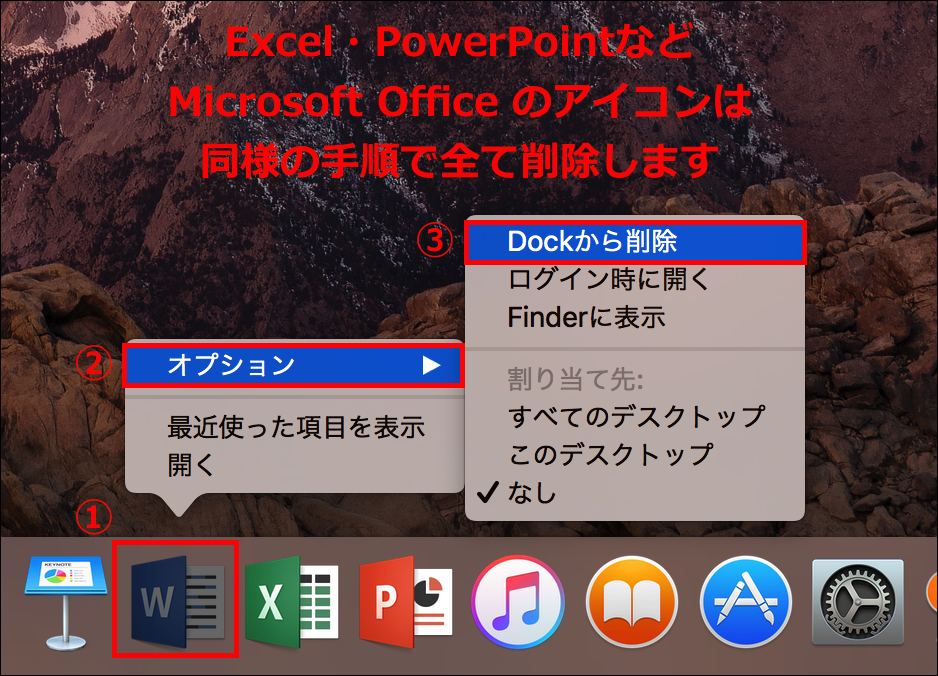
【Dock】から Officeアプリケーションを全て削除後に【ゴミ箱】を空にし、Macを再起動します。

これで、Office 2016 for Macを完全にアンインストールしました。