Office アプリを起動したら発生した、「問題が発生しました」というエラーの対処方法
パソコンでOffice アプリを起動したら「問題が発生しました」というエラーが発生しました。何らかの原因で発生したエラーで原因を分かりませんですが、解決するには、以下の操作を試してください。
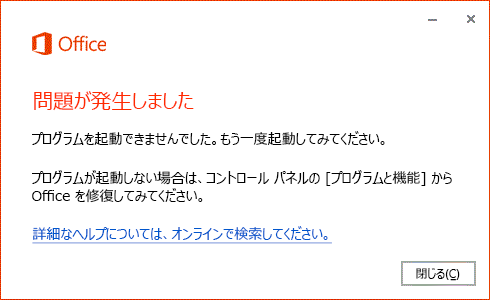
これを解決するには、まず、パソコンを再起動してみます。 数分間待ってからデバイスを再起動し、サインインをやり直してから、アプリをもう一度起動します。 場合によって、解決できることもあります。できない場合、次の方法を試してみます。
解決できなかった場合、Office ファイルが問題あるように思われます。Office を修復することを試してみます。 Office の修復はコントロール パネルで行います。
パソコンのOSにより、操作手順が異なります。
Windows 7 の場合は以下の通りです。 Windows 7 の [スタート] ボタン をクリックして、メニュー リストの [コントロール パネル] をクリックし、[プログラムと機能] をクリックします。 [カテゴリ] ビューで、[プログラム] の [プログラムのアンインストール] を選択します。修復する Office 製品をクリックして、[変更] をクリックします。 [Office プログラムを修復する] 画面で、[オンライン修復] を選択して、修復する項目がすべて選択されていることを確認し、[修復] をクリックします。 画面の手順を行い、作業を完了します。

以上の画面からOffice を修復します。
Office を修復しましたがまだ解決できない場合があります。その場合は、Office をアンインストールし、再インストールしてください。 Easy Fixを利用してOfficeを完全にアンインストールしてください。マイクロソフトオフィスの再インストールはマイクロソフトアカウントからダウンロードしてインストールします。
https://support.content.office.net/ja-jp/media/8b46b28d-8630-458f-b31c-0bbe25e168ec.png
URLをクリックしてEasy Fix をダウンロードします。
それで、パソコンの作業をしている時に、「問題が発生しました」というエラーが出て、Office アプリを起動できない場合、以上の三つの方法で試してください。 原因をこれだと言えませんがこの方法で解決するのをマイクロソフトから推薦しています。参考にしてください。
Microsoft Office 2016を再インストールする方法
Microsoft Office 2016 の再インストール方法を説明します。Office 2016を再インストールには、マイクロソフトオフィス 2016を初回セットアップする際に、25文字のプロダクトキーを入力して紐づけたMicrosoftアカウント、マイアカウントが必要です。プロダクトキーを再入力する必要ありません。

Microsoft Office 2016 のプロダクトキーは、オフィスソフトを始めてマイクロソフトアカウントに紐づける時に必要なものであり、一旦、マイクロソフトアカウントと紐付けられると別のマイクロソフトアカウントに移行、登録、紐付けることができなくなります。その為、Office 2016 の再インストールにマイアカウントの重要度は非常に高くなっています。
様々な理由で Microsoft Office 2016 をアンインストールした場合はMicrosoft Office 2016を再インストールする必要があります。今回は、プロタクトキーをなしで、マイアカウントから再インストールを行う方法を紹介します。
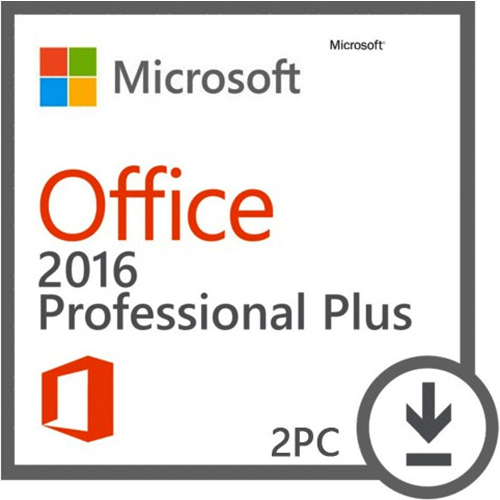
Microsoft Office Professional Plus 2016
Windows PC 最大 2 台でご利用いただける永続ライセンス。Word、Excel 、Outlook、PowerPoint 、OneNote、Publisher、Access を搭載。値段は \ 10,600 税込
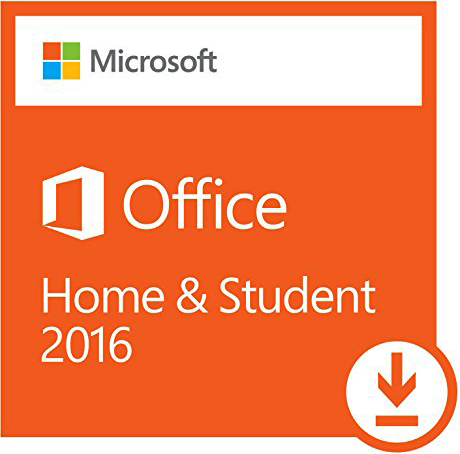
Microsoft Office Home and Student 2016
Windows PC 1台でご利用いただける永続ライセンス。Word 2016,Excel 2016,PowerPoint 2016,OneNote 2016のアプリが含まれる。価格は、¥ 9,800 税込。
Microsoft Office 2016を再インストールするには、以下の操作手順を行ってください。
手順①
下記リンクをクリックし、Microsoftアカウントにアクセスします。
⇒「Microsoftアカウントへアクセスする」

「Office.com/MyAccount からインストールします」をクリックします。
手順②
「Office.com/MyAccount. から今すぐダウンロード」をクリックします。

手順③
「インストール」をクリックします。

手順④
画面下部に「….exeを実行または保存しますか?」というメッセージが表示されたら、「実行」をクリックします。

手順⑤
インストールの準備が開始されますので、しばらくお待ちください。

手順⑥
次のような画面が表示されるまで、しばらくお待ちください。 インターネット環境により、表示されるまで数分間かかる場合があります。 この表示が消えてしばらく何も表示されないことがありますが、インストールは継続していますので、しばらくお待ちください。
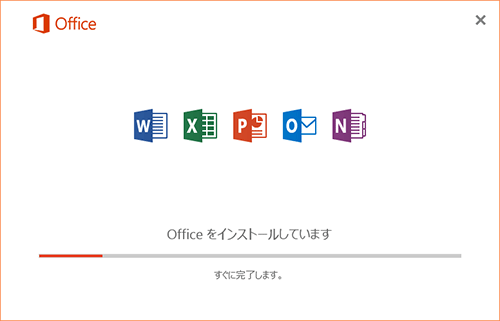
手順⑦
インストールが完了すると、次の画面が表示されます。「閉じる」をクリックします。
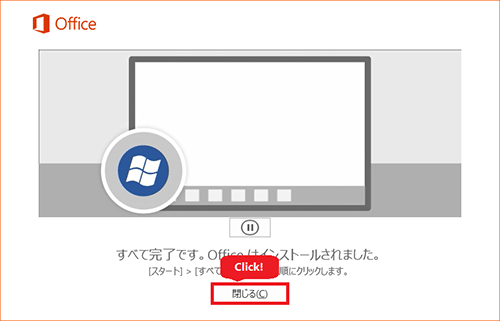
Microsoft Office 2016はマイクロソフト社のホームページからダウンロードします。そのため、インターネットに接続する必要があります。再インストールの時重要なのはMicrosoft アカウントである、Microsoft アカウントのメールアドレスとパスワードを忘れないように。
Microsoft Officeは必要か?WordやExcelなどを使うならOffice 2016がオススメ!
Microsoft Office とはマイクロソフト社から発売されているWordやExcelなどのことであり、事務仕事に欠かせないもの。数年ごとに新しいバージョンが発売されて、現在の最新バージョンはMicrosoft Office 2016である。利用方法として永続ライセンスの「Office 2016」とサブスクリプション版の「Office 365」が挙げられる。

目次
Microsoft Office とは
Office 2016がおすすめの理由を紹介する前に、まずは「Microsoft Office」とは何かについてご説明します。
「Microsoft Office」とは、マイクロソフトから発売されているビジネス用のアプリケーションソフトの総称です。
Microsoft Officeは「Office」と呼ばれることもあり、文書作成のためのWord、表 計算のためのExcel、メールソフトのOutlookを基本に、プレゼンテーション資料作成の PowerPoint・データベースソフトのaccessなどを追加したバージョンもある。
もともとDVDが入ったパッケージ版で販売されていましたが現在はパッケージ版が廃止で、POSAとダウンロード提供になりました。
ExcelとWordの購入方法
ワープロの「Word」と表計算の「Excel」。Microsoft Officeはオフィススイートにおける代名詞になった。マイクロソフトのExcelとWordは単体でも販売されていますが、単体で購入すると高いように思われます。
現在のMicrosoft Office の入手方法は、かつてのパッケージ版(永続ライセンス)のOffice 2016と、Word、PowerPoint、Excel などの Office アプリケーションの Office 2016バージョン が含むうえ、 追加のオンライン ストレージ、継続的な技術サポート (追加料金なし) なども用意されている、月単位または年単位で契約できるOffice 365 Soloサブスクリプションがあります。
どれを選ぶのは人によってそれぞれですが、実際にMicrosoft Office のExcelとWordのみを使いたいときに知っておきたいそれぞれの違い をご紹介します。
Office 2016がお得な理由
Excel2016単体版を購入価格は¥15,984円となっています。Word2016を追加購入するとさらに¥15,984円必要になり、高くなります。そのため、ExcelとWordを単体で購入するをおすすめしません。
Office 365 solo は、Word、PowerPoint、Excel のような使い慣れたフル機能の Office アプリケーションの Office 2016 が含まれており、常に最新バージョンの Office も使える、 追加のオンライン ストレージなどのサービスも無料で付くのは大きな特典です。が、月単位または年単位でお支払いすることで、長年ExcelとWordなどのアプリを Office 2016 バージョンのまま 使う方に年間12,744円という料金が高いでしょう。
最後に、パッケージ版(永続ライセンス)のOffice 2016は、「Personal 2016」、「Home&Business 2016」「Professional 2016」の三つの種類があり、それぞれの含まれる Office アプリケーションが 異なります。
Office Personal 2016 :Word 、Excel、Outlook ¥32.184円
Office Home and Business 2016 :Word 、Excel、Outlook、PowerPoint 、OneNote ¥37.584円
Office Professional 2016 :Word 、Excel、Outlook、PowerPoint 、OneNote、Access 、Publisher ¥64.584円
Microsoft Office のExcelとWordを安く運用したいなら「Personal 2016」を選ぶと、単体版を購入するよりお得でしょう。
さらに、PowerPointも使いたいなら「Home&Business 2016」を選択するでしょう。比較的に値段はアップしますが単体で購入よりお得し、Office 365 solo のような毎年の料金を払う必要もなし。
企業、ビジネスでMicrosoft OfficeのAccessまで使うなら「Professional 2016」を選ぶ。
という考え方でMicrosoft Office が必要になり、ExcelとWordなどのアプリを入手するならOffice 2016永続ライセンスお得とオススメしました。
![Microsoft Office Professional Plus 2016[ダウンロード版]](http://www.e-soft.net/upload/save_image/0320112529_58cf3d99de877.jpg) Microsoft Office Professional Plus 2016[ダウンロード版]
Microsoft Office Professional Plus 2016[ダウンロード版]
Windows 最大 2 台でご利用いただける永続ライセンス。
Word、Excel 、Outlook、PowerPoint 、OneNote、Publisher、Access 。
32 ビットと 64 ビットの 2 バージョンで利用できます。
価格は、¥ 10,600 税込。
Office 365 Home Premiumってなに?
Office 365の日本では提供されていない、個人向けバージョン「Office 365 Home Premium」。Office 365 Soloと何が違うの?という方に分かりやすくご紹介します。

目次
- 目次
- Office 365の日本で提供していないエディション
- Office 365 Home Premium に何が入ってるの?何ができるの?
- Office 365 Home Premium は日本で購入できるの?
- Office 365 Home Premium のインストールと認証方法
- 最後に
Office 365の日本で提供していないエディション
Office 365 Home Premium は、マイクロソフト社が、日本以外の国に提供しているサブスクリプション版の家庭向けOffice 365。常に最新バージョンの Office アプリケーションを1 ユーザにつき、 Windows PC や Mac、タブレットに5 台ずつ、合計15台までインストールできます。または、1TBのオンラインストレージ、毎月60分無料のSkype通話をまとめた「 Offce365 サービス」を利用できます。 1年間契約でOfficeを最大5台まで使えるので、多くのパソコンをお持ちの家庭にOfficeの利用コストを確実に削減します。
Office 365 Home Premium に何が入ってるの?何ができるの?
Office 365 の共通の特徴である、PC と Mac で新しい Office 2016 アプリケーションが利用できるうえ、いつでも最新のOfficeデスクトップアプリケーションを使うことができるので、 バージョンが変わるたびにOfficeを買い替える必要がありません。
Office 365 Home Premium の大きなメリットは、Office 365のすべてのサービスを利用できることと、Office 365 Soloよりお得に運用できることです。
1年間で9900円(税込み)は高いと思うかもしれないが、たとえば同じ個人向けOffice 365 Soloの購入は、1年間で1万2744円(税込み)で、Office 365 Home Premium より3744円も高いです。 さらに、PCまたはMac計2台しか使えないOffice 365 Soloに対して、Office 365 Home Premium は合計15台までも利用できると考えれば、むしろ安いと言えるだろう。
Office 365 Home Premium は日本で購入できるの?
日本マイクロソフトの公式サイトからOffice 365 Home Premium は購入できません。Amazon、ネットショップで販売されています。マイクロソフトアカウントでライセンス認証をしますが、日本から出来ませんということです。そしてどうやって、インストールして、認証するのでしょうか。
Office 365 Home Premium のインストールと認証方法
Office 365 Home Premiumについてはインストールできるように記事がありました。Office 365 Home Premiumをパソコンにインストールする場合は、マイクロソフトアカウントページ へサインイン、プロダクト キー入力し、言語を日本語に変化する必要があります。
記事で、Office 365 Home Premium のインストール方法を紹介しています。興味ある方参考してください。詳しくはこちら
最後に
Office 365 の個人向け製品Office 365 Home Premiumについて紹介しました。3台以上のデスクトップ、ノートPC、タブレットPCと持っていると日本限定で販売されているOffice 365 Soloより安く使えるんです。
 Microsoft Office 365 Home Premium
Microsoft Office 365 Home Premium
●1ユーザあたり15台のPC(Win/Mac)
●最新バージョンのアプリケーションにアップグレード可能
●1TB OneDrive雲のストレージスペース続いて獲得・更新
●日本語を含む世界各国の言語に対応
●「Microsoft Store」とは異なり、月額制はなし。1年版のみ。
Excelの起動が遅い原因は?試してみる 4つの対処法
毎日使っているExcelですが起動 や動作が遅くなったことありませんか?その原因はいろいろあると思いますが、私は、以下の4つの方法で解決できました。

目次
Excelファイル容量を確認する
Excelファイルが500kbを越えると、かなり重たいです。500kbを超えているということは、データ量が1000行近く入力されているはずです。
Excel重い現象
・ファイルがなかなか開けなくなる
・コピー&ペーストに時間がかかる
・ファイルの保存に時間がかかる
・スクロールしたとき、動作が遅い
・フリーズしやすい
もし、上記の特徴が見られたら、ファイル容量を確認しましょう。
Excelファイル容量をチェック方法
Excelファイルに右クリックして、プロパテイをクリックするだけです。

私の場合は、Excelファイル容量は500kbを越えることがあまりなかったので遅い原因は別のことだと思います。もし、500kbを越えていれば、ファイルサイズを小さくするように試してください。
ExcelファイルをOneDriveに保存しない
Excelファイルをどこでも開けるためにOneDriveに置いてあると、保存や読み込みなどでどうしてもタイムロスが発生してしまいます。なるべくファイルをパソコン内に作成するようにすると、ワンドライブでネットワークにアクセスする時間をスキップできると思います。
スタートアッププログラムを無効化する
現象
パソコンを起動してすぐにExcelを開いた時に起動が遅い、その後はそんなに気になりません。という現象の場合スタートアッププログラムを無効化してください。
無効化する手順
1. スタート画面をクリックし、すべてのプログラムをクリックします。
2. 開いた画面の「スタートアップ」タブを選択します。
3. 必要のない項目の「有効」の上で右クリックし、スタートアップを「無効」にします。
無効化が完了しましたら、パソコンを再起動していただきExcelの起動時間などに改善が見られるかご確認をお願いします。

この方法で開くのは早くなった気が付きますがやっぱり遅いなと思ったら次の方法げチャレンジしましょう。
ツールバーファイルの修復
Excelの起動が遅い原因として ツールバーファイル(Excel.xlb) もしくは クイックアクセスツール バーファイル(Excel.qat) が破損して起動が遅くなっている可能性があります。
修復方法
1.[ファイル]タブをクリックして、[オプション]をクリックします。
2.[Excelのオプション]が表示されるので、[保存]カテゴリーをクリックします。[自動回復用ファイルの場所]にあるパスを選択してコピーします。

3.エクスプローラーまたはIEのアドレスバーにパスを貼り付けて、移動ボタンをクリックします。あるいは、Enterキーを押します。
4.フォルダーが開きます。既定では下の2個ですが、他のファイルも保存されている場合があります。この2つをリネームします。
5.ここにある Excel.qat を任意 に変更します。 スタートメニューから Excel を起動し、新規ブックを作成します。名前を付けて保存するなど、動作を確認できればOKです。

これでExcelの起動は早くなると思います。
[XLSTART]と[Excel14.xlb]は、Excelを起動したときに自動生成されます。
[Excel14.xlb]はバージョンによって数字が違います。
[Excel14.xlb]は、削除後 Excelを起動して閉じるとフォルダ内に現れます。
XLSTARTフォルダは、起動時にフォルダー内のブックを読み込みます。
Excel14.xlbには、ツールバーやメニューバーの情報が格納されています。
