Microsoft Office の認証された製品情報を確認する方法
Microsoft Office の最新バージョンのOffice 2016では、ExcelやWordなどのアプリケーションの画面から、Office の製品情報、ライセンス認証された製品名、Office(Word、Excel、PowerPointなど)のバージョン、Office 更新情報などを確認することができます。
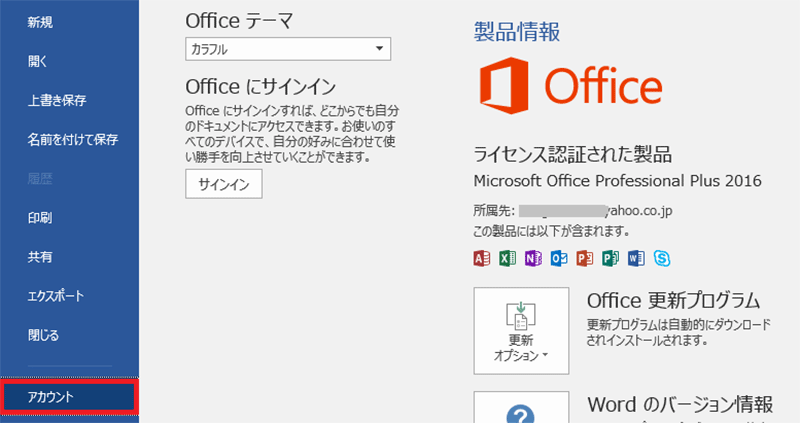
Microsoft Office 製品情報
目次
1. Office 製品情報の表示
Office2016では、アカウントからライセンス認証された製品情報、更新プログラム、Office バージョンを確認できます。ここでは例として、Word 2016で案内しています。Excel 2016、Outlook 2016、PowerPoint 2016でも一部画面が異なりますが、ほぼ同様の操作が可能です。
1. Word を開いて、[ファイル]タブをクリックします。

2. 画面左側のメニューから[アカウント]をクリックします。

3. 画面右側の「製品情報」欄に表示されている内容を確認します。

「ライセンス認証された製品」と表示されます。こちらで、インストールされた製品名、セットアップしているマイクロソフトアカウントのメールアドレス、含まれるOffice アプリを確認できます。
2. Office 2016 の更新オプション
Office2016では、更新オプションから最新の更新プログラムを確認したりインストールすることができます。画面の右側に[Office 更新プログラム]が表示されますが、クリックすると、[今すぐ更新]、[更新を無効にする]、[更新プログラムの表示]、[更新プログラムの詳細]が表示されます。

[更新プログラムは自動的にダウンロードされインストールされます。]と表示されています。 [今すぐ更新]をクリックすると更新が開始されます。 [今すぐ更新]をクリックすると、[更新を適用しています...]が表示され、しばらく下のウィンドウが表示されたままとなります。起動中のOfficeは閉じるようにメッセージが表示されます。
また、最新の場合は以下のように[最新の状態です。]というメッセージウィンドウが表示されます。
[更新プログラムの表示]をクリックして新しい機能と改善された機能を確認することができます。
3. Office のバージョンを確認する方法
画面の右側に[Wordのバージョン情報]が表示されます。[Wordのバージョン情報]ボタンをクリックするとバージョン情報を確認できます。
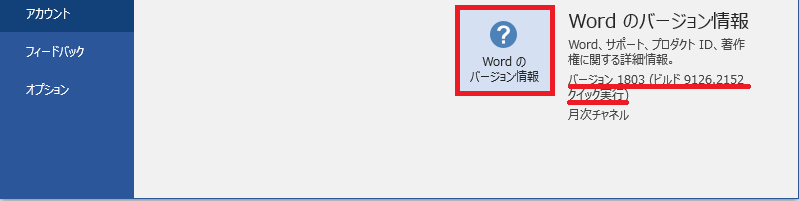
[Wordのバージョン情報]をクリックすると以下の詳細なウィドウが表示されます。
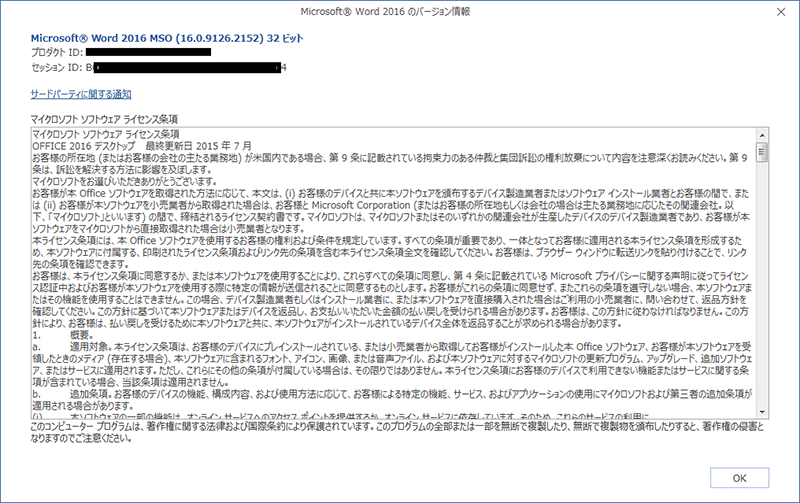
以上で操作完了です。
任意のOfficeアプリを起動してアカウントから認証されたライセンスの製品情報を確認できます。
分かり辛いMicrosoft Office のプロタクトキー どれがインストール用なのか?
Microsoft Office 2016のパッケージ版(永続ライセンス)を購入するとCD-ROMやDVD-ROMが入ったパッケージ(箱)が送られてくることはなく、「プロダクトキー」が書かれた紙が入ったパッケージ(箱)が送られてきます。

その、Microsoft Office 2016 のプロタクトキーをMicrosoft アカウントに関連付けて、Office 2016をダウンロード、インストールできます。
Microsoft Office 2016 をダウンロード完了後に、マイクロソフトアカウントから「プロタクトキーの表示」をクリックして確認すれば、POSAカードに書かれているプロタクトキーとマイクロソフトアカウントに表示されているプロタクトキーが異なります。

「何?プロタクトキーが間違いなのか?」
実は、マイクロソフトオフィス2016には2つのプロタクトキーがあります。1つは、Microsoftアカウントに関連づけるためのプロタクトキー。もう1つは、インストール用プロダクトキー(インストールキー)です。また、CDを作る時に書き込むのはインストール用プロダクトキーです。
マイクロソフトアカウントに関連付け用プロダクトキー
Microsoft Office 2016のパッケージ版に入っている「プロダクトキー」が書かれた紙、POSAカードに書かれているプロタクトキーは、Microsoftアカウントに関連付けて、オフィスソフトをダウンロードします。関連付けプロタクトキーが Microsoft アカウントに関連付けされると、インストール用プロタクトキーキーが生成されてインストールされます。2回目以降のダウンロードは Microsoft アカウントでサインインするだけなので、関連付けキーは実際には最初の1回しか使用しない。この関連付けキーはパソコンの中には記録されない。
この、関連付けプロタクトキーがマイクロソフトアカウントに一回だけ関連つけます。別のアカウントで使えません。
または、どの関連付けプロダクトキーが、どのインストールプロダクトキーを生成したのかを判別する方法はありませんので、1つのマイクロソフトアカウントで複数のMicrosoft Office 2016プロタクトキーを関連付けるをオススメしません。
インストール用プロタクトキー
マイクロソフトアカウントから確認できます。インストール時にパソコンの中に記録されるプロタクトキーです。オフィスソフトをアンインストールして、再インストールなどで使われます。Microsoft Office 2016は、このインストールキーを元にライセンス認証される仕組みになっています。
最後に
永続ライセンスMicrosoft Office 2016(Office 365 Solo などのサブスクリプション(月/年契約)を除く。)には2つのプロタクトキーがあります。マイクロソフトアカウントに入力して、関連つけているのは 関連付けキーであり、一回のみ使えます。別のマイクロソフトアカウントで使えません。インストールプロダクトキーは、マイクロソフトアカウントから確認できます。再インストールやCDを作成するには必要です。
そして、POSAカードが手元にあっても、マイクロソフトアカウントを忘れてしまったら、Microsoft Office 2016を再インストールできなくなる場合があります。
そのため、Microsoft Office 2016マイクロソフトアカウントのユーザーとパスワードを必ず保存しましょう。
今回は、Microsoft Office 2016のプロダクトキーの違いとどれが実際にインストールして、認証に必要なのかを整理してみました。
Office 2016のインストールで発生するエラーコード【0-1012(0)】の解決方法
パソコンにOffice 2016をインストールしようとすると、エラーコード:0-1012(0) がでてまったくインストールができません。慌てでネットから調べましたが以下の方法で解決できるようです。

問題は、
マイクロソフトアカウントにプロダクトキー入力までは問題なく処理されましたが、インストールの段階で
1.インストールボタンを押す
2.exeの実行
3.ユーザーアカウント制御で「はい」
4.インストールできませんでした。Officeプログラムのインストール中に問題が発生しました/エラーコード:0-1012(0)
となります。
原因は
Windows にログインしているアカウントの、ユーザープロファイルに問題があるのかもしれません。
解決するために、ウイルス対策ソフト(マカフィー)のファイアウォールを切っても駄目、Officeは新規導入でしたが、一応マイクロソフトのHPよりFix it ボタンを押しても問題検出されず、インストール時にexeを実行ではなくローカルへ保存→実行しても同じ結果でした。ディスク容量は1TB以上の空きがあり、これ以上は何をすれば良いのか分かりません。どの方法で解決するでしょうか?
解決方法は、
色々調べた結果、「Windows に別の管理者権限のアカウントを作成して行ってみてはどうでしょうか。」という解決方法がありました。
1.新しく PC ユーザーアカウントを作り、
2.そのユーザーで Fix it を実行した後にインストールを再度試す。
それでダメならパソコンをリカバリする。
メモしました。このような問題にあたった方は参考にしてください。
Office アプリを起動したら発生した、「問題が発生しました」というエラーの対処方法
パソコンでOffice アプリを起動したら「問題が発生しました」というエラーが発生しました。何らかの原因で発生したエラーで原因を分かりませんですが、解決するには、以下の操作を試してください。
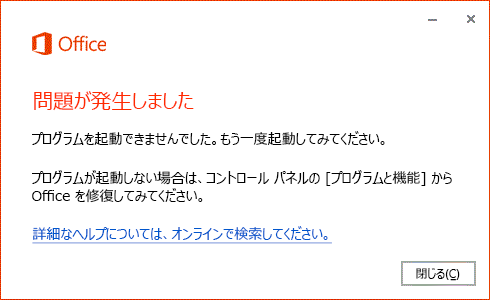
これを解決するには、まず、パソコンを再起動してみます。 数分間待ってからデバイスを再起動し、サインインをやり直してから、アプリをもう一度起動します。 場合によって、解決できることもあります。できない場合、次の方法を試してみます。
解決できなかった場合、Office ファイルが問題あるように思われます。Office を修復することを試してみます。 Office の修復はコントロール パネルで行います。
パソコンのOSにより、操作手順が異なります。
Windows 7 の場合は以下の通りです。 Windows 7 の [スタート] ボタン をクリックして、メニュー リストの [コントロール パネル] をクリックし、[プログラムと機能] をクリックします。 [カテゴリ] ビューで、[プログラム] の [プログラムのアンインストール] を選択します。修復する Office 製品をクリックして、[変更] をクリックします。 [Office プログラムを修復する] 画面で、[オンライン修復] を選択して、修復する項目がすべて選択されていることを確認し、[修復] をクリックします。 画面の手順を行い、作業を完了します。

以上の画面からOffice を修復します。
Office を修復しましたがまだ解決できない場合があります。その場合は、Office をアンインストールし、再インストールしてください。 Easy Fixを利用してOfficeを完全にアンインストールしてください。マイクロソフトオフィスの再インストールはマイクロソフトアカウントからダウンロードしてインストールします。
https://support.content.office.net/ja-jp/media/8b46b28d-8630-458f-b31c-0bbe25e168ec.png
URLをクリックしてEasy Fix をダウンロードします。
それで、パソコンの作業をしている時に、「問題が発生しました」というエラーが出て、Office アプリを起動できない場合、以上の三つの方法で試してください。 原因をこれだと言えませんがこの方法で解決するのをマイクロソフトから推薦しています。参考にしてください。
Microsoft Office 2016を再インストールする方法
Microsoft Office 2016 の再インストール方法を説明します。Office 2016を再インストールには、マイクロソフトオフィス 2016を初回セットアップする際に、25文字のプロダクトキーを入力して紐づけたMicrosoftアカウント、マイアカウントが必要です。プロダクトキーを再入力する必要ありません。

Microsoft Office 2016 のプロダクトキーは、オフィスソフトを始めてマイクロソフトアカウントに紐づける時に必要なものであり、一旦、マイクロソフトアカウントと紐付けられると別のマイクロソフトアカウントに移行、登録、紐付けることができなくなります。その為、Office 2016 の再インストールにマイアカウントの重要度は非常に高くなっています。
様々な理由で Microsoft Office 2016 をアンインストールした場合はMicrosoft Office 2016を再インストールする必要があります。今回は、プロタクトキーをなしで、マイアカウントから再インストールを行う方法を紹介します。
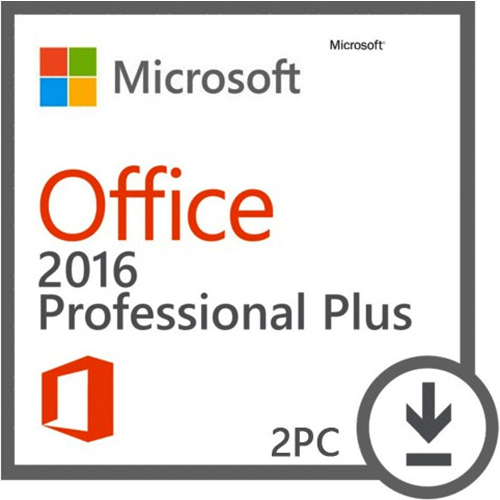
Microsoft Office Professional Plus 2016
Windows PC 最大 2 台でご利用いただける永続ライセンス。Word、Excel 、Outlook、PowerPoint 、OneNote、Publisher、Access を搭載。値段は \ 10,600 税込
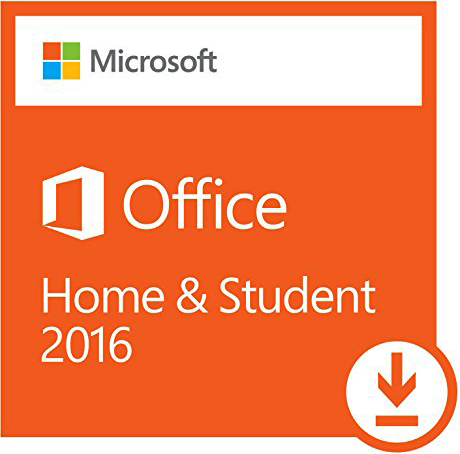
Microsoft Office Home and Student 2016
Windows PC 1台でご利用いただける永続ライセンス。Word 2016,Excel 2016,PowerPoint 2016,OneNote 2016のアプリが含まれる。価格は、¥ 9,800 税込。
Microsoft Office 2016を再インストールするには、以下の操作手順を行ってください。
手順①
下記リンクをクリックし、Microsoftアカウントにアクセスします。
⇒「Microsoftアカウントへアクセスする」

「Office.com/MyAccount からインストールします」をクリックします。
手順②
「Office.com/MyAccount. から今すぐダウンロード」をクリックします。

手順③
「インストール」をクリックします。

手順④
画面下部に「….exeを実行または保存しますか?」というメッセージが表示されたら、「実行」をクリックします。

手順⑤
インストールの準備が開始されますので、しばらくお待ちください。

手順⑥
次のような画面が表示されるまで、しばらくお待ちください。 インターネット環境により、表示されるまで数分間かかる場合があります。 この表示が消えてしばらく何も表示されないことがありますが、インストールは継続していますので、しばらくお待ちください。
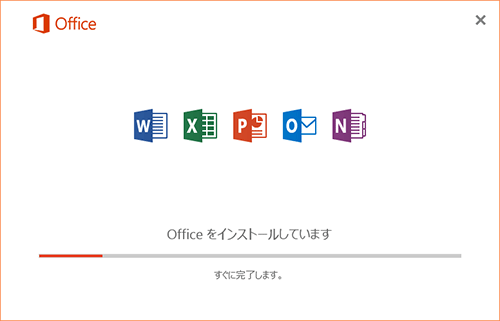
手順⑦
インストールが完了すると、次の画面が表示されます。「閉じる」をクリックします。
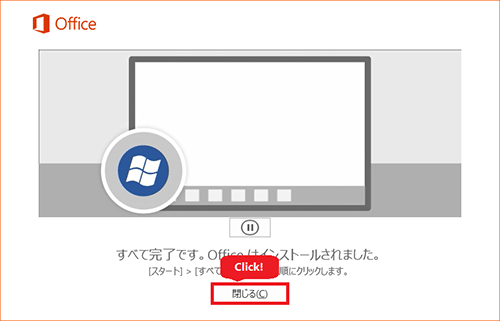
Microsoft Office 2016はマイクロソフト社のホームページからダウンロードします。そのため、インターネットに接続する必要があります。再インストールの時重要なのはMicrosoft アカウントである、Microsoft アカウントのメールアドレスとパスワードを忘れないように。