1つのMicrosoftアカウントで複数のOfficeを管理する方法
パッケージ版のOffice 2016に付いているプロダクトキーは、Microsoft アカウントに紐づける時に必要です。紐づけが完了するとマイアカウントページに製品名が出てきますが、使ったプロダクトキーの情報はページ上には出てきません。

そのため、1つのアカウントに複数のOfficeを購入・登録した場合、マイアカウントのページに登録本数分、列記されますが、どのプロダクトキーのものかが表示されないのでどのOfficeの項目からインストールしてよいのかがわかりません。
例えば、社内でインストールする複数のOffice(Excel,Word,PowerPoint)を1つのMicrosoftアカウントに紐付けしました。すると、同じ複数の製品が関連付けられ、どのプロダクトキーを使ったかを分からなくなります。
最初の1台のインストールはうまくいっても、再インストールが必要になった時にどのボタンを使ってどの PC にインストールしたのかわからないのです。 1つのプロタクトキーを2台以上インストールすると「インストール台数上限に足しました」とエラーがでてインストールできなくなります。
そこで、誤って、1つのアカウントに複数のOffice プロダクトキーを関連してしまった場合の管理方法は、「インストール用プロタクトキー」で確認する方法です。
「インストール用プロタクトキー」は、マイクロソフトアカウントから「プロタクトキーの表示」をクリックすると表示されます。そのプロタクトキーをメモして控えます。

Microsoft アカウントの一部を表示する
次に、「ディスクに書き込む」というページの中で「インストールディスク」用の img ファイルもダウンロードできます。 ダウンロードした img ファイルを右クリックして「ディスクイメージの書き込み」で DVD に焼くことができます。
作った「インストールディスク」でインストールをすると、途中で「ディスク用プロダクトキー」を求められます。ここで、インストール用プロタクトキーを入力することでOfficeプロタクトキーを管理できます。
また、この「ディスク用プロダクトキー」はインストール後でもプロダクトキーの一部を確認することができます。コマンドプロンプトで以下のコマンドを実行すると、プロダクトキーの下5桁が確認できます。
Office で使用するMSアカウントを忘れてしまいライセンス認証ができなくなった!
パソコンのリカバリ後やOfficeアンインストール後などに最新のOffice(Office2016)を利用したい場合は、Officeをセットアップしたマイクロソフトアカウントを使用して、パソコンに再度インストールします。
ところが、マイクロソフトアカウントを忘れてしまった場合、ライセンス認証ができなくなります。今回、プロダクト キーを使用して、Microsoft アカウントの一部を表示する 方法を紹介します。
さて、カードに書かれているプロダクト キー使用してMicrosoft アカウントの一部を表示する方法を実行してみましょう。
手順①
以下のリンクからMicrosoft アカウントでサインインします。(Microsoft アカウントを入力するか、新規に作成する手順に従います。)

手順②
サインイン後、Office のカードに付属していた 25 文字のキーを入力します。
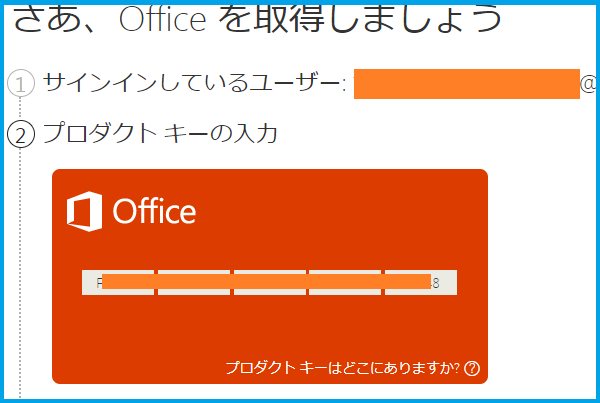
手順③
[個人用 Office アカウント] ページに、Office の購入またはライセンス認証に使用したか、[マイ アカウント] に最初にサインインしたときに使用した Microsoft アカウントの一部が表示されます。

最後に、表示されたのは、マイクロソフトアカウント名の頭一文字とドメイン名だけです。そのヒントから正しい Microsoft アカウントを思い出せる可能性があるでしょう。 それでも Microsoft アカウントを思い出せない場合、個人用 Office アカウント ページの [サポートに問い合わせる (無料)] リンクを選んでサポートに問い合わせて、オプションを確認してください。
Microsoft Office の認証された製品情報を確認する方法
Microsoft Office の最新バージョンのOffice 2016では、ExcelやWordなどのアプリケーションの画面から、Office の製品情報、ライセンス認証された製品名、Office(Word、Excel、PowerPointなど)のバージョン、Office 更新情報などを確認することができます。
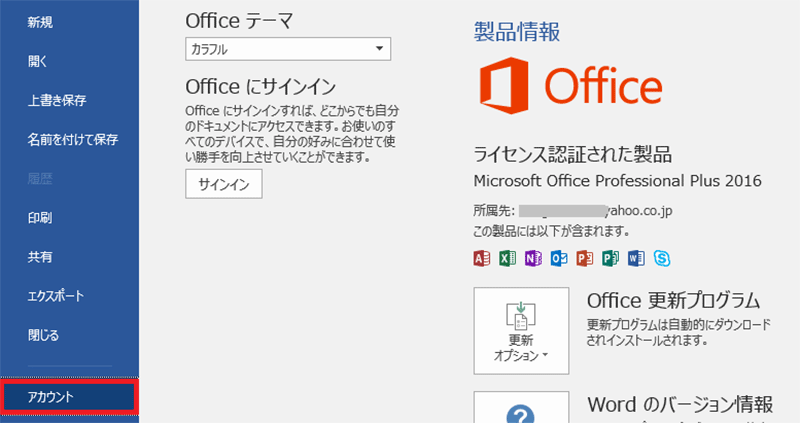
Microsoft Office 製品情報
目次
1. Office 製品情報の表示
Office2016では、アカウントからライセンス認証された製品情報、更新プログラム、Office バージョンを確認できます。ここでは例として、Word 2016で案内しています。Excel 2016、Outlook 2016、PowerPoint 2016でも一部画面が異なりますが、ほぼ同様の操作が可能です。
1. Word を開いて、[ファイル]タブをクリックします。

2. 画面左側のメニューから[アカウント]をクリックします。

3. 画面右側の「製品情報」欄に表示されている内容を確認します。

「ライセンス認証された製品」と表示されます。こちらで、インストールされた製品名、セットアップしているマイクロソフトアカウントのメールアドレス、含まれるOffice アプリを確認できます。
2. Office 2016 の更新オプション
Office2016では、更新オプションから最新の更新プログラムを確認したりインストールすることができます。画面の右側に[Office 更新プログラム]が表示されますが、クリックすると、[今すぐ更新]、[更新を無効にする]、[更新プログラムの表示]、[更新プログラムの詳細]が表示されます。

[更新プログラムは自動的にダウンロードされインストールされます。]と表示されています。 [今すぐ更新]をクリックすると更新が開始されます。 [今すぐ更新]をクリックすると、[更新を適用しています...]が表示され、しばらく下のウィンドウが表示されたままとなります。起動中のOfficeは閉じるようにメッセージが表示されます。
また、最新の場合は以下のように[最新の状態です。]というメッセージウィンドウが表示されます。
[更新プログラムの表示]をクリックして新しい機能と改善された機能を確認することができます。
3. Office のバージョンを確認する方法
画面の右側に[Wordのバージョン情報]が表示されます。[Wordのバージョン情報]ボタンをクリックするとバージョン情報を確認できます。
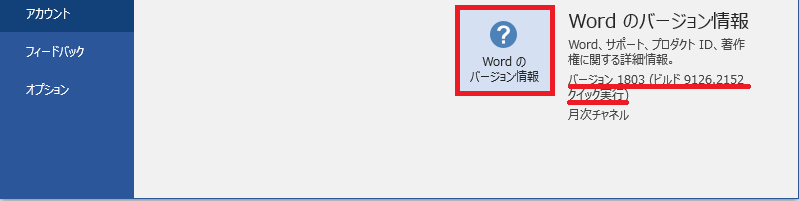
[Wordのバージョン情報]をクリックすると以下の詳細なウィドウが表示されます。
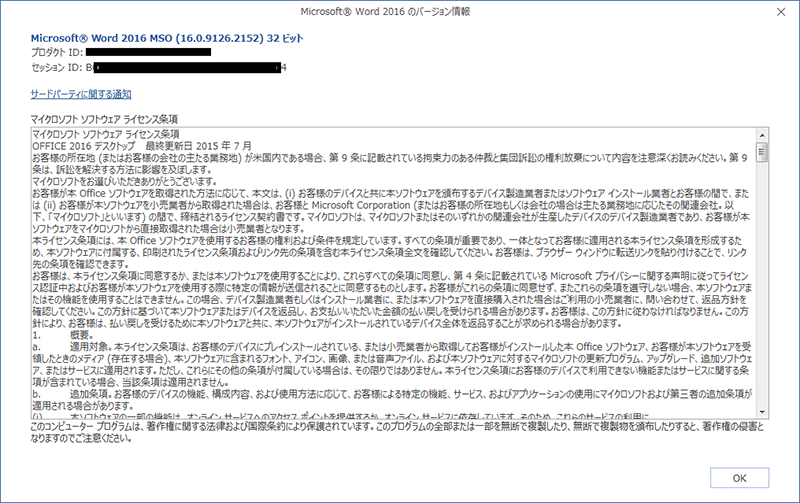
以上で操作完了です。
任意のOfficeアプリを起動してアカウントから認証されたライセンスの製品情報を確認できます。
分かり辛いMicrosoft Office のプロタクトキー どれがインストール用なのか?
Microsoft Office 2016のパッケージ版(永続ライセンス)を購入するとCD-ROMやDVD-ROMが入ったパッケージ(箱)が送られてくることはなく、「プロダクトキー」が書かれた紙が入ったパッケージ(箱)が送られてきます。

その、Microsoft Office 2016 のプロタクトキーをMicrosoft アカウントに関連付けて、Office 2016をダウンロード、インストールできます。
Microsoft Office 2016 をダウンロード完了後に、マイクロソフトアカウントから「プロタクトキーの表示」をクリックして確認すれば、POSAカードに書かれているプロタクトキーとマイクロソフトアカウントに表示されているプロタクトキーが異なります。

「何?プロタクトキーが間違いなのか?」
実は、マイクロソフトオフィス2016には2つのプロタクトキーがあります。1つは、Microsoftアカウントに関連づけるためのプロタクトキー。もう1つは、インストール用プロダクトキー(インストールキー)です。また、CDを作る時に書き込むのはインストール用プロダクトキーです。
マイクロソフトアカウントに関連付け用プロダクトキー
Microsoft Office 2016のパッケージ版に入っている「プロダクトキー」が書かれた紙、POSAカードに書かれているプロタクトキーは、Microsoftアカウントに関連付けて、オフィスソフトをダウンロードします。関連付けプロタクトキーが Microsoft アカウントに関連付けされると、インストール用プロタクトキーキーが生成されてインストールされます。2回目以降のダウンロードは Microsoft アカウントでサインインするだけなので、関連付けキーは実際には最初の1回しか使用しない。この関連付けキーはパソコンの中には記録されない。
この、関連付けプロタクトキーがマイクロソフトアカウントに一回だけ関連つけます。別のアカウントで使えません。
または、どの関連付けプロダクトキーが、どのインストールプロダクトキーを生成したのかを判別する方法はありませんので、1つのマイクロソフトアカウントで複数のMicrosoft Office 2016プロタクトキーを関連付けるをオススメしません。
インストール用プロタクトキー
マイクロソフトアカウントから確認できます。インストール時にパソコンの中に記録されるプロタクトキーです。オフィスソフトをアンインストールして、再インストールなどで使われます。Microsoft Office 2016は、このインストールキーを元にライセンス認証される仕組みになっています。
最後に
永続ライセンスMicrosoft Office 2016(Office 365 Solo などのサブスクリプション(月/年契約)を除く。)には2つのプロタクトキーがあります。マイクロソフトアカウントに入力して、関連つけているのは 関連付けキーであり、一回のみ使えます。別のマイクロソフトアカウントで使えません。インストールプロダクトキーは、マイクロソフトアカウントから確認できます。再インストールやCDを作成するには必要です。
そして、POSAカードが手元にあっても、マイクロソフトアカウントを忘れてしまったら、Microsoft Office 2016を再インストールできなくなる場合があります。
そのため、Microsoft Office 2016マイクロソフトアカウントのユーザーとパスワードを必ず保存しましょう。
今回は、Microsoft Office 2016のプロダクトキーの違いとどれが実際にインストールして、認証に必要なのかを整理してみました。
Office 2016のインストールで発生するエラーコード【0-1012(0)】の解決方法
パソコンにOffice 2016をインストールしようとすると、エラーコード:0-1012(0) がでてまったくインストールができません。慌てでネットから調べましたが以下の方法で解決できるようです。

問題は、
マイクロソフトアカウントにプロダクトキー入力までは問題なく処理されましたが、インストールの段階で
1.インストールボタンを押す
2.exeの実行
3.ユーザーアカウント制御で「はい」
4.インストールできませんでした。Officeプログラムのインストール中に問題が発生しました/エラーコード:0-1012(0)
となります。
原因は
Windows にログインしているアカウントの、ユーザープロファイルに問題があるのかもしれません。
解決するために、ウイルス対策ソフト(マカフィー)のファイアウォールを切っても駄目、Officeは新規導入でしたが、一応マイクロソフトのHPよりFix it ボタンを押しても問題検出されず、インストール時にexeを実行ではなくローカルへ保存→実行しても同じ結果でした。ディスク容量は1TB以上の空きがあり、これ以上は何をすれば良いのか分かりません。どの方法で解決するでしょうか?
解決方法は、
色々調べた結果、「Windows に別の管理者権限のアカウントを作成して行ってみてはどうでしょうか。」という解決方法がありました。
1.新しく PC ユーザーアカウントを作り、
2.そのユーザーで Fix it を実行した後にインストールを再度試す。
それでダメならパソコンをリカバリする。
メモしました。このような問題にあたった方は参考にしてください。