知っておくべき3のこと!Excel for Mac 2016のトラブルと解決方法
Office 2016をMacにインストールしましたが、Excelには、画面表示が乱れるなどのトラブルが続出しているとよく聞かれます。
以下では、Excel for Mac 2016において頻発される三つのトラブルとそれらの解決方法をまとめて見ました。

トラブル1:画面表示が乱れる不具合とその解決方法
・メニューバーが黒くなる
・ポップアップ系の内容(上書き保存、フィルタの設定etc...)が真っ白になってしまう
・表示している内容が崩れる
などのトラブルが、Excelを2つ以上同時に開いている時によく起こります。
解決方法:セーフモードで起動する
一部ソフトウェアが自動的に起動しない環境で起動ができる方法です
セーフ モードで起動すると、フォントキャッシュやシステムキャッシュファイルなどが削除されますので、セーフ モードで確認後、画面が正常になるはずです。
それでもトラブルが起こる場合は、 Office の更新プログラムを確認し、アップデート実施可能であれば最新の状態に更新を行ってみるとよいです。
・ Excel の [ヘルプ] タブ→更新プログラムのチェックから確認できます。
・アップデートすることで Excel で発生している問題が解消される可能性があります。
トラブル2:動作が遅いトラブルとその解決方法
Excel for Mac 2016は動作が遅いとOffice Macユーザーから聞いたことがあります。
Windows版ではアニメーションをオフにすることで、劇的に動作を改善できるんですが、
2015年末のアップデートによってMac版でもアニメーションをオフにすることで、動作を改善させるようになりました。(多くのユーザーが知っているはずですが、まだ知らない方もいるかもしれない)

トラブル3:印刷できないトラブルとその解決方法
Excel for Mac 2016には、印刷がうまくいかない場合があります。
解決方法:すべての Apple ソフトウェア更新プログラムがインストールされているかどうか確認する
左上にある [Apple] ボタンをクリックし、[ソフトウェア・アップデート] を選択します。ソフトウェア更新プログラム ウィザードを実行し、検出された更新プログラムをダウンロードしてインストールします。
更新プログラムのインストールが完了したら、コンピューターを再起動し、印刷ジョブをもう一度試し、それでも印刷されない場合は、プリンターが一時停止されているか、キューで別の印刷ジョブが停止している可能性があります。
詳しい内容について、Office for Mac での印刷の問題をトラブルシューティングするをご参照ください。
この記事で、Excel for Mac 2016を使って何らかのトラブル発生したときに、お役に立てていただければ幸いです。
Office 2016 for Macをアンインストールする方法
「Office for Mac のライセンス認証を◯◯日以内に実行する必要があります」と表示される場合があります。Office for Macライセンスが読み込めなくなってます。ダウンロードしているOffice for Macを設定ファイルごと完全にアンインストールしてから再インストールすれば解決できます。
では、Office 2016 for Macのアンインストールする方法を見ていきましょう。

アンインストール方法としては、アプリケーション内の該当のアプリをゴミ箱に入れて削除すればいいですが、
Officeの関連ファイルまで完全に削除しないと不具合が治らない場合も非常に多いです。
手順1:Office 2016 for Mac アプリケーションを全てゴミ箱に削除します
「Finder」を開き、[アプリケーション] をクリックし、すべての Office 2016 for Mac アプリケーションを選びます。


「Ctrl 」を押しながら、選んだアプリケーションをクリックまたは右クリックして、[ゴミ箱に入れる] をクリックします。

これで、Office 2016 for Mac アプリケーションがすべて削除されましたが、続いてOfficeの関連ファイルを削除します。
手順2:ライブラリ フォルダ内の【Launch Daemons】フォルダ内から関連ファイルを削除します。
【Finder】を開き、【移動】→【コンピュータ】の順にクリックします。

【Macintosh HD】→【ライブラリ】→【Launch Daemons】の順に選択し、以下のファイルが存在する場合は、【ゴミ箱に削除】します。
com.microsoft.office.licensingV2.helper.plist
com.microsoft.autoupdate.helper.plist
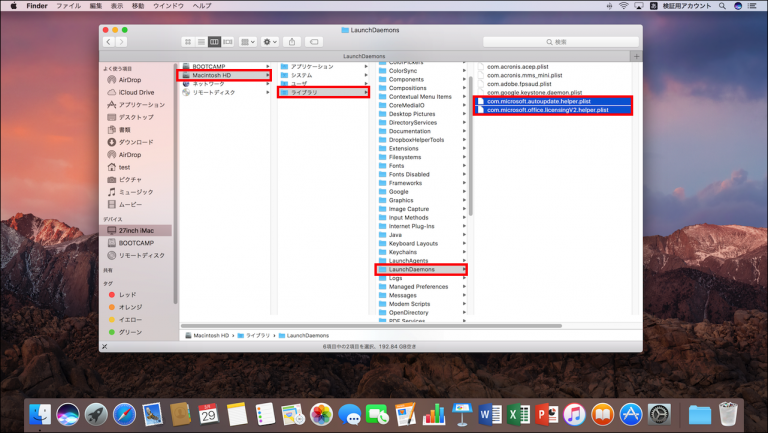

手順3:ライブラリ フォルダ内の【Privileged Helper Tools】フォルダ内から関連ファイルを削除します。
【Macintosh HD】→【ライブラリ】→【Privileged Helper Tools】の順に選択し、以下のファイルがある場合は、【ゴミ箱に削除】します。
com.microsoft.office.licensingV2.helper
com.microsoft.autoupdate.helper


手順4: ライブラリ フォルダ内の【Preferences】フォルダ内から関連ファイルを削除します。
【Macintosh HD】→【ライブラリ】→【Preferences】の順にクリックし、以下のファイルがあるなら、【ゴミ箱に削除】します。
com.microsoft.office.licensingV2.plist
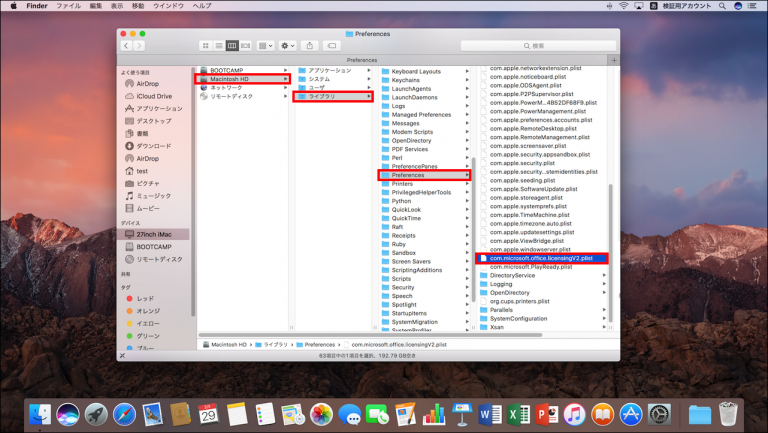

手順5: ユーザーライブラリ フォルダ内の【Containers】フォルダ内から関連ファイルを削除します。
【ライブラリ】→【Containers】の順に選択し、以下のファイルが存在する場合は、【ゴミ箱に削除】します。
com.microsoft.errorreporting
com.microsoft.Excel
com.microsoft.netlib.shipassertprocess
com.microsoft.Office365ServiceV2
com.microsoft.Outlook
com.microsoft.Powerpoint
com.microsoft.RMS-XPCService
com.microsoft.Word
com.microsoft.onenote.mac


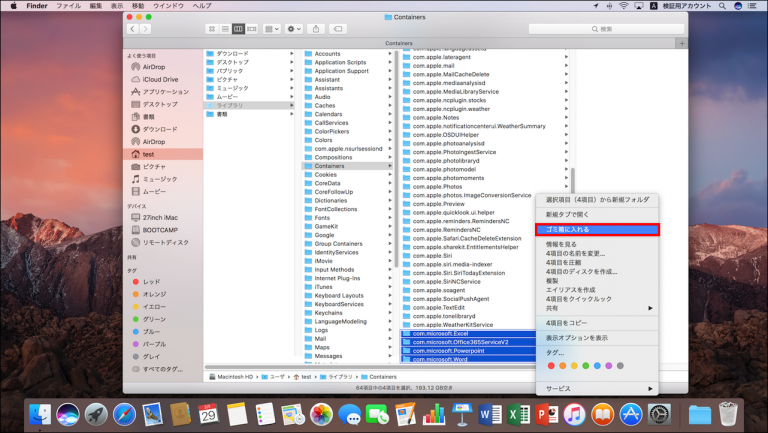
手順6:ユーザーライブラリ フォルダ内の【Group Containers】フォルダ内から関連ファイルを削除します。
【ライブラリ】→【Group Containers】の順に選択し、以下のファイルが存在する場合は、【ゴミ箱に削除】します。
UBF8T346G9.ms
UBF8T346G9.Office
UBF8T346G9.OfficeOsfWebHost

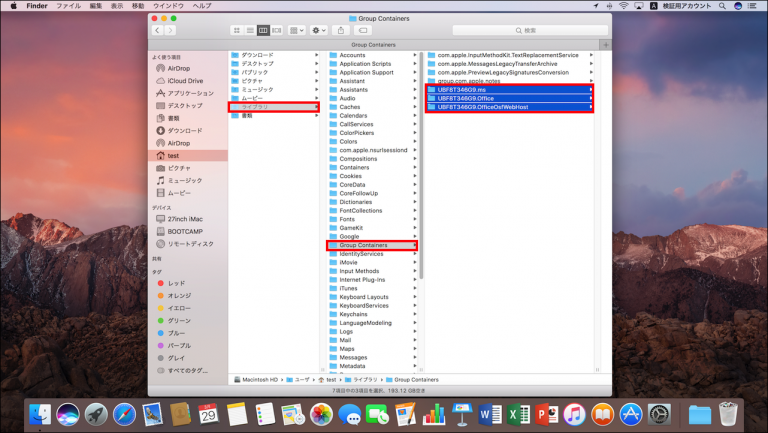

手順7:『キーチェーン』内の関連ファイルを削除します。
画面左上のリンゴマーク横が【Finder】である事を確認の上、 【移動】→【ユーティリティ】の順にクリックし、【キーチェーンアクセス】をダブルクリックします。


【ログイン】→【すべての項目】順に選択し、以下のファイルが存在する場合は、『Control キー』を押しながらクリック (または右クリック) して、削除します。
Microsoft Office Identities Cache 2
Microsoft Office Identities Settings 2
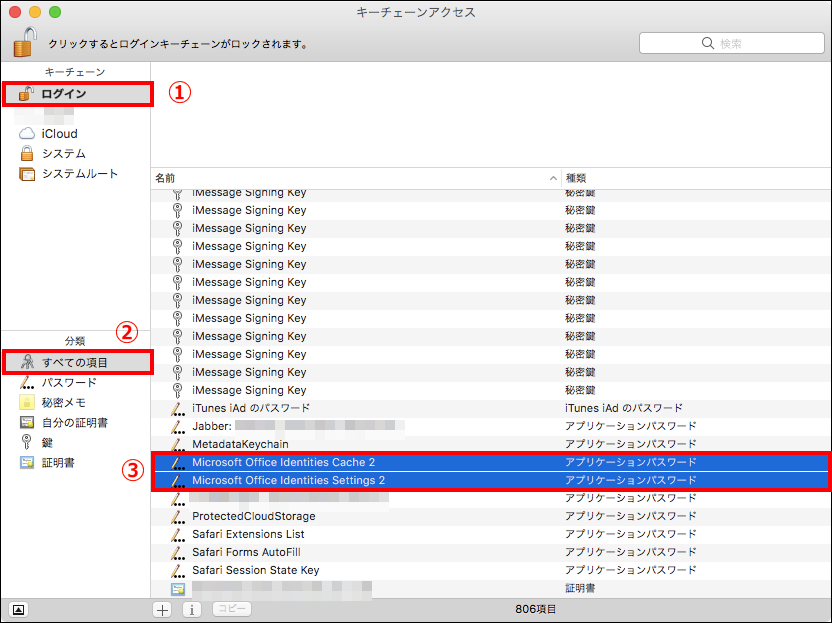
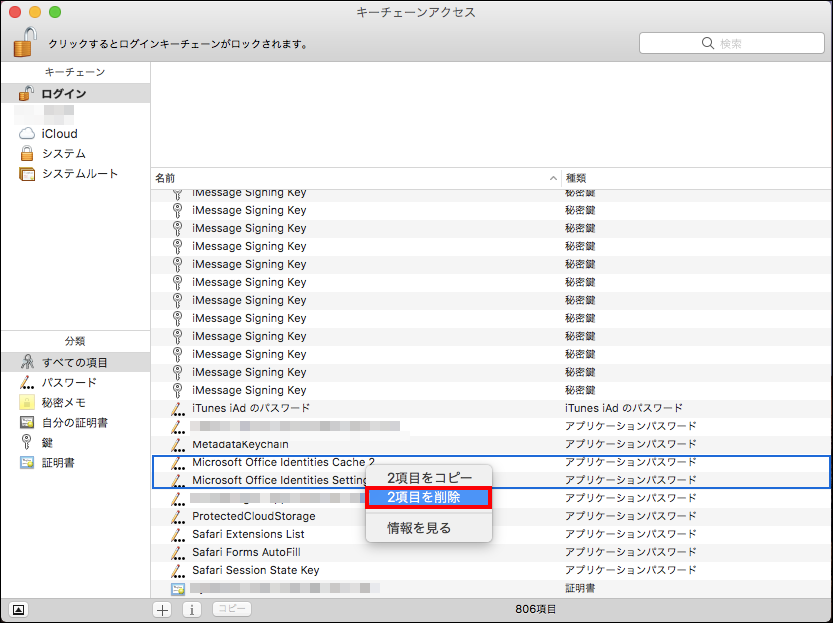
右上の検索窓に『ADAL』と入力検索し、見つかった場合はそのすべてを削除します。

手順8:Dock から Office 2016 for Mac アプリのアイコンを全て削除し、その後、Macを再起動します。
【Control キー】を押したまま、Dock内の Microsoft Word など Office アプリケーションのアイコンをクリックし、【オプション】→【Dockから削除】 をクリックします。
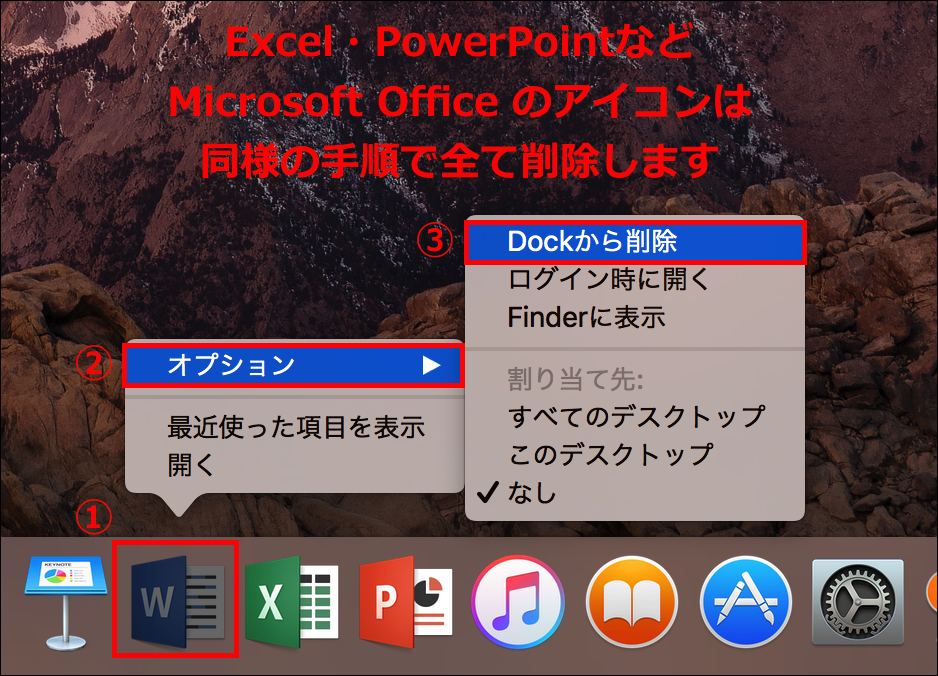
【Dock】から Officeアプリケーションを全て削除後に【ゴミ箱】を空にし、Macを再起動します。

これで、Office 2016 for Macを完全にアンインストールしました。
Mac版Office互換ソフト!無料で使える「Office Online」
ずっと使っているMac。Officeをゴリゴリ使うワケじゃないけど、ちょっとは使いたいときもある。そんな時にMicrosoft Officeを購入したいですが、お金も極力かけたく無い。そんな方に役に立つ「Office Online」。

目次
「Office Online」とは
Office Onlineは、マイクロソフトから提供される「Web上でOffice製品が無料利用できるサービス」です。
従来のWordやExcelと高い互換性があり、家庭で使うなら十分な機能が備わっています。
インターネットに接続すれば、どのようなデバイスでも場所を問わずアクセスすることができ、無料でWord、Excel、PowerPoint、OneNoteのドキュメントを表示、編集、共有できます。
「Office Online」使うには、Microsoftアカウントだけが必要
Office Onlineはオンライン版なので、アプリのダウンロードが一切不要。
「Microsoftアカウント」に登録するだけで利用できます。登録はもちろん無料です。
ほとんどの方が持っていると思うが、あまり使っていない方はこの機会にぜひMicrosoftアカウントは無料で作成してください。
Office Onlineの機能は十分なのか?
Macで無料のOffice Onlineを使う場合、以下の機能が備わっています。
Office OnlineはWordやExcelはもちろん、PowerPoint及びOneNoteも無料で使える。
無料のMicrosoftアカウント取得で利用可能
ブラウザさえ対応していればOSに関係なく使える
既存のOfficeファイルと高い互換性を誇ります
一つのファイルを共有して複数名で編集することもできる
Office Online で使えるアプリは通常版のOfficeと比べていくつかの機能が限定されています。
たとえば Excel Online とExcel 2016 を比べた場合、リボンに配置されている「ページ レイアウト」「数式」などが省かれています。
が、家庭で使用する分にはほぼ十分だと言える機能は備わっています。企業で使うなら、機能面ではOffice Mac 2016が圧倒的にオススメです。
Office Home & Business 2016 for Macを購入して分かったこと
家でも会社でもMac使い、会社の仕事のファイルを家に持ち帰ってOfficeで編集するような場合もよくあるから、今回はOffice Home & Business 2016 for Macを購入しました。
以下では、Office Home & Business 2016 for Macを実際に購入して分かったことをみんなにお伝えします。

永続ライセンス型Office
Office Home & Business 2016 for Macは、買い切り型で、サポート終了まで(サポート終了期間は2026年)、最新Officeを使わない場合、追加費用が発生しません。
Macユーザーや小規模ビジネス向けに設計されたOffice
Macで最大二台までインストールできます。家でも仕事でもMacを使っているから、仕事を家に持ち帰ってすることもでき、とても便利です。
Microsoft社のオンラインストレージ「OneDrive」を15GB使用できますが、筆者にとって、これでかなり十分です。
利用できるアプリとして、Word・Excel・PowerPoint・OneNoteの他、メールソフトのOutlookも含まれています。
Outlookとは、企業で使われるExchange Serverのクライアントソフトです。即ち、社内外のメール管理、スケジュール調整、連絡先管理等に使われるグループウエアです。
筆者は会社でよくOutlookを使います。プッシュ メール機能によって受信トレイは常に最新の状態に維持され、スレッド ビューではメッセージがスレッドごとに自動的に整理されます。
また、カレンダーを並べて表示できるため、効率的にプランを立てることも可能です。
これで、Office Home & Business 2016 for Macは、ご家庭での基本的な作業に加え、仕事でも使用する方に最適です。
新機能と強化された機能
Retinaディスプレイのフルサポート
Mac の Retina ディスプレイで、ドキュメントのテキストや画像がこれまで以上に鮮明になりました。プレゼンテーションの表示も息をのむ美しさです。
各種OneDriveへの対応
Office のユーザーIDでサインインすると、Mac や他のデバイス上のファイルにアクセスできます。
Office for Mac 2011から採用されたリボンUIの配置や大きさ等の大幅な見直し
デザインを一新したリボンメニューでは、各機能が直観的に把握できるように配置され、必要なものをすぐに見つけることができます。
他に、Wordでは「デザインタブ」の追加。Excelではグラフの推奨機能、オートコンプリート機能、大量のデータをフィルタリングしてパターンの発見に役立てる「PvotTable Sliver」の追加。PowerPointではアニメーションペインの改善など。
以上、Office Home & Business 2016 for Macを購入しようかどうかの参考になればと思います。
ようやく分かった!Office StudentとBusiness 2016 for Macが違う3つのポイント
Office for Mac 2016を使うには、個人向けのOffice Home & Student 2016 for Macと個人でも仕事でも使えるOffice Home & Business 2016 for Macの二つの選択肢があります。
筆者は以下の三つのポイントから、Office StudentとBusiness 2016 for Macを比較しました。
Office for Mac 2016は、買い切り型で、サポート終了まで(サポート終了期間は2026年)追加費用が発生しません。
Mac最大二台までインストールすることができます。ただし、Windowsにはインストールできません。
Microsoft社のオンラインストレージ「OneDrive」を15GB使用できるようになります。
Office for Mac 2016には、Office Home & Student 2016 for MacとOffice Home & Business 2016 for Macの二つの種類があり、
以下では、Office StudentとBusiness 2016 for Macが違う三つのポイントを並べました。
Outlookがあるか否か
Office Home & Business 2016 for Macは、Word2016、Excel2016、PowerPoint2016、 OneNote2016及びOutlook2016が利用できます。
Outlookとは、企業で使われるExchange Serverのクライアントソフトです。即ち、社内外のメール管理、スケジュール調整、連絡先管理等に使われるグループウエアです。
これに対し、Office Home & Student 2016 for Macの利用できるOfficeアプリはWord2016・Excel2016・PowerPoint2016・OneNote2016に限られる。
商用利用できるか否か
商用利用とは仕事に使うことです。会社員が会社で使う場合や個人事業主が仕事に使う場合は当然、商用利用になります。
さらに会社員が会社の仕事のファイルを家に持ち帰ってOfficeで編集するような場合も商用利用に含まれます。
Office Home & Student 2016 for Macは名前の通り、家庭と学生向けであり、商用利用ができません。
Office Home & Business 2016 for Macは、ご家庭での基本的な作業に加え、仕事でも使用する方に最適です。
価格による違い
価格的に、公式サイトではOffice Home & Student 2016 for Macを25,704円(税込)、Office Home & Business 2016 for Macを37,584円(税込み)で発売されています。
ネットでは、正規品のOffice Home & Business 2016 for Macを最安12,050円(税込み)で発売している店もあり、Office Home & Student 2016 for Macよりも安いです。
これから見ると、やはり個人でも仕事でも使え、かつ価格が安いOffice Home & Business 2016 for Macの方がお得でしょう。