Office 2019をレビュー!使い心地は?Office 2016と比較してみた!
現在、買い切り型Officeの最新版は、Office 2019です。前バージョンのOffice 2016との違いを紹介します。「Office 2019とOffice 2016のどちらを選ぶべきかですか?」と悩んでいる方必見です。

ここ3年間に、Office 365 サブスクリプション版の Office に加えられた機能追加のほとんどが盛り込まれているOffice 2019 や現在も市販されている前バージョンのOffice 2016。 どちらも買い切り型の永続ライセンスです。
では、Office 2019とOffice 2016のどちらを選ぶべきですか?
今回はOffice 2019とOffice 2016の違いを対応OS、サポート期間、Word、Excel、PowerPointなどで比較しながら、Office 2019の魅力をご紹介しますので、どちらのバージョンが自分の使い方に合っているか、ぜひ比べてみてくださいね。
Office 2019 と Office 2016を比較してみよう!
Office 2019 とOffice 2016にどのような違いがあるのか、まずはサポート期間を比較してみましょう。
サポート終了期間は同じ
Office 2019 のサポート終了期限は Office 2016 のサポート終了期限と全く同じ2025年10月14日までです。
| Officeバージョン | ライフサイクル の開始日 |
メインストリーム サポートの終了日 |
延長サポート の終了日 |
| Office 2016 | 2015/09/22 | 2020/10/13 | 2025/10/14 |
| Office 2019 | 2018/09/24 | 2023/10/10 | 2025/10/14 |
買い切り型のOfficeは、永続ライセンスといっても、サポート期間があります。1回購入すると永久に使えるということではありません。
これまでの永続ライセンスのMicrosoft Officeでは、機能改善なども含めて実施されるメインストリームサポートが発売から5年間提供され、その後はセュリティパッチのみの延長サポートが5年間提供されてきました。
サポート期間が終了したOffice を利用続けると、セキュリティ上、非常に危険な状態になります。
それで、Office 2016は、2015年09月22日から発売されて2025年10月14日でサポートが終了します。合計10年間利用できます。
しかし、Office2019ではメインストリームサポートの5年間は不変ながら、延長サポートの期間が5年から2年に3年も短縮されます。 この措置により、Office2019のサポート期間は合計7年となり、Office2016と同時に終了することになります。
対応OSの比較
次にOfficeの対応OSを比較してみます。
| Officeバージョン | Windows OS | Mac OS |
| Office 2016 | Windows 10、Windows 8.1、Windows 8、 Windows 7 |
Mac OS X バージョン 10.10 以降 |
| Office 2019 | Windows 10 | mac OSの直近3つのバージョン |
Office 2019の対応Windows OSはWindows 10のみです。対応Mac OSは、最新バージョンと、2つ前までのバージョンです。現在は、 10.12以降対応します。(macOS 10.14 Mojave、macOS 10.13 High Sierra、macOS 10.12 Sierra)
それに対して、Office 2016の対応Windows OSは、Windows 10、Windows 8.1、Windows 8、Windows 7です。対応Mac OSは、10.10 以降です。
今までWindows 7を利用している方が多いのでOffice 2016を購入する方もいるでしょう。
とはいえ、Windows 7のサポートは、2020年1月に終了しますので、できるだけ速いタイミングでWindows 10に乗り換えておくことお勧めします。
Office アプリの機能を比較する
Office アプリについて改善機能を比較してみましょう。
Word、Excel、PowerPointでの共通機能比較
| Word、Excel、PowerPointでの共通機能 | Office 2019 | Office 2016 |
| アイコンと SVG を追加する | 〇 | × |
| 3D モデルを挿入する | 〇 | × |
| Microsoft Translator | 〇 | × |
Office 2019のWord、Excel、PowerPointでは、モーション グラフィックス、翻訳、3D モデルの挿入機能が共通に使えます。
アイコンと SVG を追加する機能により、ドキュメント、ワークシート、プレゼンテーションに視覚的な効果を追加できます。
3D モデルを使用すれば、視覚的効果を高め、ウリジナルなドキュメントを作成することができます。
Microsoft Translator を使用して単語、語句、テキストを別の言語に翻訳できます。
これら以外にもWord 2019、Excel 2019、PowerPoint 2019ではそれぞれの新機能が追加されています。
Excelの機能比較
| Excel 機能 | Office 2019 | Office 2016 |
| 新しい関数 | 〇 | × |
| 新しいグラフ | 〇 | × |
| ビジュアルの強化 | 〇 | × |
| インク機能の強化 | 〇 | × |
| アクセシビリティ機能の向上 | 〇 | × |
| 共有がより簡単に | 〇 | × |
| 全般的な改善 | 〇 | × |
| ピボットテーブルの機能拡張 | 〇 | × |
| Power Pivot の更新 | 〇 | × |
| Power BI への公開 | 〇 | × |
| 取得と変換 (Power Query) | 〇 | × |
Wordの機能比較
| Word 機能 | Office 2019 | Office 2016 |
| 他のユーザーの変更をリアルタイムで表示する | 〇 | × |
| 言語の壁を取り除く | 〇 | × |
| 読みやすさを向上させる | 〇 | × |
| デジタル ペンを使用した描画と書き込み | 〇 | × |
| 数式で LaTeX 構文を使用する | 〇 | × |
| アイコンと SVG を追加する | 〇 | × |
| 3D 画像を使用してすべての角度を取得する | 〇 | × |
| ワン クリックでアクセシビリティの問題を解決する | 〇 | × |
| 音声をキューにする | 〇 | × |
| ページを一度に並べて表示する | 〇 | × |
PowerPointの機能比較
| PowerPoint 機能 | Office 2019 | Office 2016 |
| PowerPoint のズーム機能 | 〇 | × |
| テキスト用蛍光ペンく | 〇 | × |
| 視覚的なインパクトを高めるベクター グラフィックス | 〇 | × |
| SVG アイコンの図形への変換 | 〇 | × |
| 3D モデルの挿入であらゆる角度からの表示が可能に | 〇 | × |
| 背景の削除がより簡単に | 〇 | × |
| 4K にエクスポート | 〇 | × |
| 記録機能 | 〇 | × |
| カスタマイズ可能なポータブル ペン セット | 〇 | × |
| 直線を描画するための直線定規 | 〇 | × |
| じょうごグラフと 2D マップ グラフ | 〇 | × |
| デジタル ペンを使用してスライド ショーを実行する | 〇 | × |
上記のOffice 2019で追加されている新機能はOffice 2016の発売後に、Office 365 にアップデートされていた機能です。
つまり、Office 2016 では無かった機能が、Office 2019 で追加されている。そのため、機能面ではOffice 2019が優れています。
気になる価格を比較
Office 2019とOffice 2016 は買い切り型です。両者の購入方法は同じです。一括払いでライセンスを購入します。
Office 2019の発売予定日が発表されていた時点で価格はOffice 2016より10%高くなるとニュースがありました。現在その実際の価格を比較してみます。
分かりやすくするために、Office 2019とOffice 2016のOffice Home & Business、Office Personal 、Office Professional の価格を表にして比較してみます。
| Officeバージョン | Office 2019価格(税込) | Office 2016価格(税込) |
| Office Personal | 32,184円 | 32,184円 |
| Office Home & Business | 37,584円 | 37,584円 |
| Office Professional | 64,584円 | 64,584円 |
| Office Home & Student for Mac | 25,704円 | 25,704円 |
| Office Home & Business for Mac | × | 37,584円 |
上記の表によれば、価格には変更ありません。各対応プランの値段が同じです。
Office Home & Business 2019では、少しい変更点があります。Office 2016バージョンのOffice Home & Business for Mac 2016製品はMac 2台向け製品です。 Office Home & Business 2016製品はWindows 2台でインストールできます。しかし、Office 2019からはOffice Home & Business 2019製品は2台のMacまたはWindows対応となりました。 そのため、Office Home & Business 2019 for Macという製品がありません。
インストール形式について
Office 2019のインストール形式はクイック実行版 (Click-to-Run/C2R) のみで、MSIでは提供されません。
ただし、Office 2016 には、クイック実行版 (Click-to-Run/C2R) と従来からの MSI 版の 2 つのインストール形式があります。
最新版のOffice 2019をおトクに使う方法!
以上、Office 2019とOffice 2016について比較してみました。
Office 2019 はサポート期間が従来より短縮されたため、Office 2019とOffice 2016 の延長サポート終了は、同じ2025年10月14日となりました。
しかし、Office 2019にはサポート期間のメリットがなかっでもOffice 2019 に追加された新機能が沢山あり、Office 2016 より機能面で優れています。
さらに、価格も変わりませんので、Office 2019 を購入するとメリットが多いです。
でも、新しいOffice 2019が欲しいけど、Office 2019の価格が割高だから…とお悩みの方も多いのでは?
実はOffice 2019ならMicrosoft Office Home and Student 2019 という1台のWindowsパソコンでインストールできる製品があります。
Office 2019の購入を検討中の方は、Microsoft Office Home and Student 2019をゲットしませんか?
ぜひチェックしてみてくださいね。

Microsoft Office Home and Student 2019ダウンロード版
Windows PC 1台でインストール可能。Windows 版の Word、Excel、PowerPointなどが含まれている。Windows 10に対応永久ライセンス。日本語を含む世界各国の言語に対応。値段は \ 9,700円 税込
Windows 10 DSP版ってなに?
Windows 10 DSP版は、PCパーツとセットで安く購入できるライセンスです。機能面ではWindows 10 のパッケージ版やダウンロード版と同じ製品です。 ここは、Windows 10 DSP版について説明します。

Windows 10 DSP版について
Windows 10 DSP版は、Windows 10 通常版と同じ内容で、価格は安いのはメリットです。しかし、PC パーツとセットで購入するという条件があり、Windows10 DSP版を単体で購入する事はできませんのはデメリットです。
まだ、Windows 10 DSP版では、32bit版/64bit版別々であり、32bit版を購入すると64bit版を使えません。逆に、64bit版を購入すると32bit版を使えません。Windows 10 DSP版を購入する前にバージョンを決める必要があります。
Windows 10 DSP版は、インストールしたパソコンのみで使えます。新しいパソコンにインストールするとライセンス認証ができません。セットで購入したPCパーツと一緒に移動すれば使えます。 セットにしたPCパーツが壊れると使えなくなりますのでご注意ください。
バンドル対象商品
以下でWindows 10 DSP版をセットで購入できる製品をまとめました。
CPU
CPUとは、Central Processing Unitの略。別名:プロセッサー。コンピューターの基本性能を決める重要なパーツです。 コンピューターの中枢部分にあたり、各種装置を制御したり、データを処理します。パソコンには必ず搭載されている部品です。
マザーボード
マザーボード(Motherboard)または、メインボード(Mainboard)とは、コンピュータなどで利用される、電子装置を構成するたに必要となる主要な電子回路基板のことです。 つまり、パソコンの中心となる板です。
メモリ
メモリとは「RAM(ランダム・アクセス・メモリー)」と呼ばれる、データの一時的な記憶場所です。
CPUクーラー
機械や半導体部品から熱を逃がす装置(部品)のことです。CPUを冷ましています。
HDD
HDDはHard Disk Drive(ハードディスクドライブ)の略で、データやプログラムなどを電磁的に書き込んだり読み出したりする記憶装置です。
SSD
SSDはSolid State Drive(ソリッドステートドライブ)の略で、HDDと同様の記憶装置です。半導体素子メモリを使ったドライブ(記憶媒体)のことを指します。
DVD
大容量データ記憶媒体の一種です。
拡張ボード
コンピュータなどの情報機器で、機能を拡張するための小型のプリント基板を内蔵したカードです。
ベアボーンキット
パソコンの組み立てキットの一種です。
最後に
Windows 10 DSP版についてまとめました。 Windows 10 DSP版のメリットは通常版より価格的に安い。デメリットは、パーツとセットで購入することです。パーツを組み込まない、 もしくは他のパーツに変更された場合、OSのアクティベーションを受けられない場合がございます。
次の記事でWindows 10 OEM版について説明しようと思っています。
Windows 10を買うならDSP版の『Windows 10 Pro』がお得!
Windows 10を購入するならビジネス機能が搭載されたWindows 10 Proがおすすめです。ここは、Windows 10のHome版とPro版の違いを説明しました。特に、Windows 10 Proを安く入手できる方法を紹介しているので参考にしてください。

Microsoft Windows10 Pro 32bit/64bit ダウンロード版
Microsoft Windows 10 Pro 正規品。 新規インストールが可能。 32bit/64bitインストール可能。1台のコンピューターのみ。価格は、 8,900円 税込。
Windows 10には「Home」と「Pro」の二種類があります。
Windows 10 Home は、一般ユーザー向け製品で、Windows 10の基本機能が搭載されています。公式サイトの価格は19,008円 (税込)です。
それに対して、Windows 10 Proは、Windows 10 Home の全機能に加えて、暗号化、リモート ログイン、仮想マシン作成など、ビジネスに必要な機能が搭載されています。公式サイトの価格は27,864円 (税込)です。
両者の機能面で差があるため、Windows 10 Proは8000円も高くなるのは当たり前でしょう。Windows 10を安く入手するために、価格面を考えてWindows 10 Homeを購入する方が多いでしょう。
- Windows 10 Home (ダウンロード版)
- 必須プロセッサ:速さが 1 GHz 以上のプロセッサ
- 必須メモリ:1 GB RAM (32 ビット)/2 GB RAM (64 ビット)
- ハード ディスクの必須空き容量:最高 20 GB のハード ディスク容量
- 必須ビデオ カード:800 x 600 以上の画面解像度。
- 必須接続性:インターネット アクセス (利用料が必要な場合もあります)
- その他のシステム要件:一部の機能では Microsoft アカウントが必要です。
- 価格:¥19,008 (税込)
実は、Windows 10 Proを安く購入する方法があります。
- Windows 10 Pro のメリット
- ドメインに参加:会社や学校のドメインや Azure Active Directory に接続しネットワーク ファイル、サーバー、プリンターなどを利用できます。
- 強固な暗号化:BitLocker を使用してセキュリティを強化し、暗号化およびセキュリティ管理でデータを保護します。
- リモート ログイン:自宅や移動中でも、仕事用のコンピューターにリモート デスクトップからログインして利用できるようになりました。
- 仮想マシン:Hyper-V で仮想マシンを作成、実行すれば、同一 PC 上で同時に複数の OS が実行可能に。
- Windows ストアでアプリを管理:会社のアプリケーションにスムーズにアクセスできるよう、Windows ストアに自分だけのプライベート アプリ セクションを作成できます。
Windows10の販売形態には、ダウンロード版、パッケージ版、DSP版があります。それぞれの価格も違います。一番高いのはWindows 10ダウンロード版です。次に、Windows10パッケージ版です。一番安いのはWindows 10 DSP版です。
Windows 10ダウンロード版は、プロタクトキーを購入し、OSをインターネットからダウンロードするタイプです。Microsoft、Amazon、ヨドバシカメラ等の家電量販店サイトなどで購入可能です。マイクロソフトの公式サイトでWindows 10 Proダウンロード版を購入すると¥27,864 (税込)です。
Windows10パッケージ版は、もっとも一般的箱に説明書やインストールメディアが入った商品です。パッケージにUSBメモリが入っています。パッケージ版はお店やインターネットで買えます。Windows 10 Proパッケージ版をAmazonで購入すると¥21,218(税込)です。
上記の二つの製品の特長はどのパソコンにインストールしてもいいです。例えば、パソコンを買い替えるまたはパソコンのハードディスクを交換してもWindows 10 Proを再インストールできます。
それらに対して、Windows 10 DSP版は組み込みパーツとセットになったライセンスです。つまり、プロタクトキーをパソコンにインストールすると別のパソコンに再インストールできません。 そのパソコンのみで使えます。パソコンのハードディスクが壊れてしまった場合、新たにハードディスクを購入し、Windows10 DSP版をインストールしたくても、このDSP版は使えません。
そのため、Windows10 DSP版を安く購入できます。販売しているネットショップにより価格が異なります。
そして、Windows 10 Pro DSP版のインストール方法ですが、公式から落としたISOでインストールして、シリアルを適用すればいいだけです。
これまで、Windows 10 Proのダウンロード版、パッケージ版、DSP版の違いをみてきました。まとめると、販売種類により、インストール制限が異なりますね。 ダウンロード版、パッケージ版は価格はやや高いですが、パソコンを買い替えても使えるのはメリットです。それに対して、Windows 10 Pro DSP版は価格的に安いですがパソコンを変えたら使えないのはデメリットです。
以上、Windows10の販売形態の機能と価格について比較してみました。Windows 10 Proを1台のパソコンのみで使いたいならWindows 10 ProのDSP版がお得です。
Windows 10 Proのレビュー・評価まとめ!使った感想を本気で解説
Windows10 Proを買ってみました。Windows10 Proは起動に終了もWindows7より速く、仕事も軽快に出来てます。 本記事では、Windows10 Proを実際に使ってみた感想、安く購入する方法などを解説しているのでぜひ最後までご参考ください!

目次
- 目次
- Windows10 Pro を買いました
- Windows 10 ProとWindows 10 Homeの違いは?
- Windows 10 ProとHome 機能比較
- それぞれの機能を体験してみました
- カスタマイズ可能なスタート メニュー
- Windows Defender ファイアウォール
- TPM のサポート
- バッテリー節約機能
- Windows Update
- Cortana
- Windows Hello
- 仮想デスクトップ
- スナップアシスト
- 別々のモニターに表示された複数の画面にアプリをスナップ可能
- OneDrive クラウド ストレージ
- Continuum
- Microsoft Edge
- Windows スポットライト
- ときどきスタート画面におすすめを表示する
- デバイスの暗号化
- ドメイン参加
- グループポリシー管理
- BitLocker
- Enterprise Mode IE (EMIE)
- リモートデスクトップ
- クライアント Hyper-V
- VHD ブート
- 最後に
Windows10 Pro を買いました
PC の購入にあたり、Windows 10 の「Home」にするか「Pro」にするかで悩んだ結果、Windows10 Proにしました。
Windows10 Homeは、家庭での使用で十分ですが、業務で使用するには、Windows10 Proが必要だと思います。
例えば、Windows 10 Pro に含まれているHyper-V、BitLocker、Windows Update for Businessなどのビジネスに必要な機能はWindows10 Homeには無いです。
でも、Windows10 Pro の価格は27,864円、Windows10 Home の値段は19,008円です。これは、Windowsストアでのダウンロード版の価格です。
Windows10 Pro は、Windows10 Homeより、価格が8,856円も高めの設定なので、「買う価値があるのか?」「使いやすいのか?」「メリット・デメリットは?」など、迷いますよね?
そんなWindows10 Proの購入に悩んでいる人のために本記事では、実際に使ってみた感想、メリット・デメリット、2万円安く購入する方法、などを解説します!
- この記事で紹介したいこと
- Windows10 Pro と Home の違い
- Windows10 Pro のメリット・デメリット
- Windows10 Pro を使ってみたレビュー・感想
- 別のユーザーさんの評価・評判・口コミ
- Windows10 Pro を安く購入する方法
Windows10 Pro を2万円お得に購入したい人は、以下の製品をぜひご参考ください!

Microsoft Windows10 Pro 32bit/64bit ダウンロード版
Microsoft Windows 10 Pro 正規品。 新規インストールが可能。 32bit/64bitインストール可能。1台のコンピューターのみ。価格は、 8,900円 税込。
Windows 10 ProとWindows 10 Homeの違いは?
まずは、Windows 10 のProとHome、2つのエディションの基本的な知識と双方の違いを明確にしておきましょう。

Windows 10 Home はなじみやすく、簡単に使うことができます。進化したスタート メニュー、すばやい起動と再開、強化されたマルチタスク、 最新の web ブラウザー Microsoft Edge、パーソナル アシスタント Cortana といった機能が、史上最高の Windows にふさわしい使い勝手をお約束します。
一方でWindows 10 Pro はビジネスに最適の Windows です。 Windows 10 Home の速い起動、拡張されたスタート メニュー、Microsoft Edge、パーソナル アシスタント Cortana といった機能をすべて備えていて、さらに暗号化、リモートログイン、仮想マシン作成などビジネスに役立つ機能があります。
このようにWindows 10 のHomeとProは機能面での違いがあり、Proエディションの方が機能面で優れているため、Homeエディションよりも価格が高くなっています。
Windows 10 ProとHome 機能比較
| Windows 10 Pro | Windows 10 Home | |
| カスタマイズに対応したスタート メニュー | 〇 | 〇 |
| Windows Defender と Windows Firewall | 〇 | 〇 |
| Hiberboot および InstantGo | 〇 | 〇 |
| TPM のサポート | 〇 | 〇 |
| バッテリー節約機能 | 〇 | 〇 |
| Windows Update | 〇 | 〇 |
| 自然な会話や文章入力に対応 | 〇 | 〇 |
| Cortana | 〇 | 〇 |
| Windows Hello | 〇 | 〇 |
| 仮想デスクトップ | 〇 | 〇 |
| スナップ アシスト | 〇 | 〇 |
| 複数のモニターをまたいだスナップ | 〇 | 〇 |
| OneDrive | 〇 | 〇 |
| Microsoft Edge | 〇 | 〇 |
| Office 365 Home (15台) | 〇 | 〇 |
| Continuum | 〇 | 〇 |
| Windows スポットライト | 〇 | 〇 |
| ときどきスタート画面におすすめを表示する | 〇 | 〇 |
| デバイスの暗号化 | 〇 | 〇 |
| ドメイン参加 | 〇 | ✖ |
| グループ ポリシー管理 | 〇 | ✖ |
| BitLocker | 〇 | ✖ |
| Enterprise Mode IE (EMIE) | 〇 | ✖ |
| Assigned Access 8.1 | 〇 | ✖ |
| リモートデスクトップ | 〇 | ✖ |
| クライアント Hyper-V | 〇 | ✖ |
| VHDからのブート | 〇 | ✖ |
| Azure Active Directory への参加 | 〇 | ✖ |
| Windows 10 用ビジネス ストア | 〇 | ✖ |
| Enterprise Data Protection | 〇 | ✖ |
| ビジネス向け Windows Update | 〇 | ✖ |
| 現在のビジネス向けエディション | 〇 | ✖ |
上記の機能比較表から見るとWindows 10のHome版で十分なのですが、Pro版はセキュリティやリモートなど細かい点で異なっている機能がたくさんあります。
それぞれの機能を体験してみました
Windows 10の基本的な機能は書ききれないほどたくさんありますが、下記で一部の機能を体験してみました。
カスタマイズ可能なスタート メニュー
Windows10でスタートメニューのサイズはスクリーンの解像度をもとに自動調節されますが、直感的操作でだれでもすぐにサイズを変更することができます。 操作方法は簡単です。
スタートメニューを表示して、右端、上端をドラッグして、縦横ともに好みのサイズに変えることができます。

Windows Defender ファイアウォール
Windows Defender ファイアウォールを無効にすると、デバイスやネットワーク (ある場合) が、不正アクセスの攻撃を受けやすくなります。
Windows10 のセキュリティーアプリ「Windows Defender」からファイアウォールを設定する方法を紹介します。
[スタート] ボタンを選択し、[設定] > [更新とセキュリティ] > [Windows セキュリティ] > [ファイアウォールとネットワーク保護] を選択します。 ネットワーク プロファイルを選択し、[Windows Defender ファイアウォール] で、「ドメイン ネットワーク」、「プライベート ネットワーク」、「パブリック ネットワーク」のどれかクリックして、設定を [オン] または [オフ] に切り替えます。

TPM のサポート
TPMを使用すれば、OSや他のハードウェアから独立して機能するため、外部からの攻撃にも強く、従来はHDD/SSD/フラッシュメモリに格納していた認証に用いる暗号キーなどの情報を安全に格納・管理することが可能です。
詳細は、https://jpn.nec.com/products/bizpc/performance/security2.html
バッテリー節約機能
バッテリー節約機能は、バッテリーの駆動時間を長持ちさせるために、パソコンの消費電力を抑える機能です。
Windows 10には「バッテリー節約機能」なる項目がシステム設定に追加されており、アクションセンターからもワンタップでオンオフができるようになっています。
バッテリー節約機能の設定を開くには、すべての設定から「システム」→「バッテリー節約機能」を開くか、アクションセンターのバッテリー節約機能ボタンを長押し(右クリック)します。

Windows Update
Windows10 で、Windows Update 更新プログラムを手動でチェックできます。
スタートメニューの設定から「更新とセキュリティ」→ 「Windows Update 」をクリックし、「更新プログラムのチェック」をクリックすると更新プログラムを確認してくれます。

Cortana
Cortana(コルタナ)とは、Windows 10 から導入された音声認識機能付きのアシスタント機能のことです。
スタートメニューの設定から「Cortana」をクリックして「オフ」、「オン」に設定できます。

Windows Hello
Windows Hello は、目で見たり、タッチしたりするだけという、より簡単、安全にWindows 10 デバイスにサインインする機能です。
[設定] > [アカウント] > [サインインオプション] > [Windows Hello] から設定できます。

仮想デスクトップ
Windows 10 の新機能 「仮想デスクトップ」 は、複数のデスクトップを切り替えて利用する機能のことです。
1.タスクバーの「仮想デスクトップ(タイムライン)」アイコンをクリックすると開いているアプリが縮小表示されます。

2.左上の「新しいデスクトップ」をクリックし、デスクトップ2を作成します。
新しい仮想デスクトップの作成は、ショートカットキー「Win + Ctrl + D」でも作成することができます。
3.仮想デスクトップの切り替え方法は、「仮想デスクトップ(タイムライン)」をクリックして、「デスクトップ 1」か「デスクトップ 2」をクリックするだけです。
4.仮想デスクトップ間のアプリを移動することも可能です。移動するアプリにマウスカーソルをもっていき右クリックするとメニューが表示されるので「移動」→「移動先(ここではデスクトップ 2)」をクリックします。

スナップアシスト
スナップアシストとは、Windows 10において、ウィンドウのタイトルバーをドラッグして画面の端へ移動させることによって、ウィンドウのサイズを変更する機能のことです。

別々のモニターに表示された複数の画面にアプリをスナップ可能
キーボードの[ Windows ] キー + [ P ] キーを押します。表示されたメニュー画面から ( デュアルモニタの設定 ) を開始します。
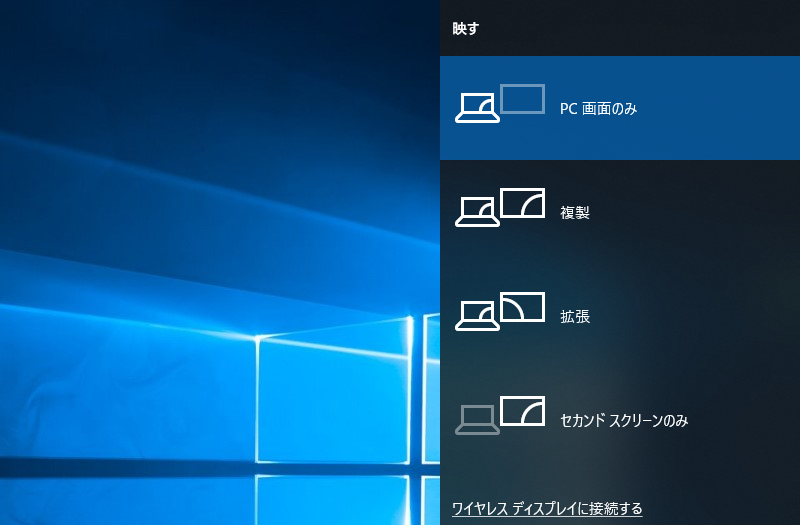
OneDrive クラウド ストレージ
Windows10 には、Microsoft が運営しているクラウドストレージ・サービス「OneDrive」の無料の 5 GBが標準搭載されています。Microsoftアカウントで Windows10 にサインインするだけで簡単に利用できます。
タスクバーの「エクスプローラー」アイコンをクリックするとOneDrive が表示されます。

Continuum
テレビやPCディスプレイ等の外部モニターにWindows Phoneを接続すると、画面に「Windows10」のPCそっくりの画面が映しだされ、ネットサーフィンやOfficeの編集作業などが出来ます。
用意するものはContinuum対応のWindows PhoneとDisplay Dock、そして外部モニターの3点です。Windows Phoneとモニターを、Display Dockを介して接続することでこの機能が使用出来ます。
Microsoft Edge
Microsoft Edge とは、Windows 10 から標準搭載されたブラウザーです。 1. Web ページに手書き入力ができます
2. 読み取りビューで必要な情報だけを表示します。
Windows スポットライト
ネット上から新しい画像をダウンロードして表示する機能です。
スタートメニューの設定画面から「個人用設定」をクリックし、「ロック画面」をクリックすると表示されます。

ときどきスタート画面におすすめを表示する
スタートメニューの設定画面から「個人用設定」をクリックし、「スタート」をクリックします。
デバイスの暗号化
デバイスの暗号化では、暗号化によってデータを保護します。適切な暗号化キー (パスワードなど) を持つユーザーのみがデータの暗号化を解除できます。
[スタート] ボタンを選び、「BitLocker の管理」と入力します。
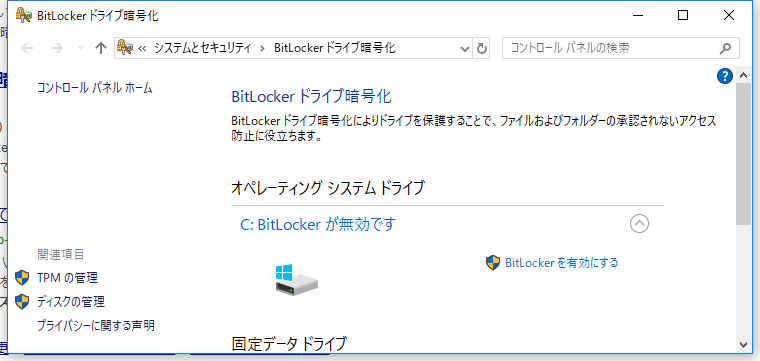
ドメイン参加
[設定]を開く、[アカウント]を選択、[職場または学校にアクセスする]を選択 +[接続]を選択、「このデバイスをローカルのActive Directory ドメインに参加させる」を選択、以降、必要な事項を入力してドメイン参加することができます。

グループポリシー管理
グループポリシーは、ユーザーやコンピューターに対する設定を一元的に管理するためのActive Directoryの機能であり、企業内で扱うコンピューター/ユーザーを同じ設定にしたい場合に活用します。
タスクバーの検索フォームに「gpedit.msc」を入力、「gpedit.msc(Microsoft Common Console Document)」が表示されるとクリックすれば「ローカルグループポリシーエディター」が起動します。

BitLocker
BitLockerとは、Windowsに搭載されているドライブ暗号化機能の名称です。 エクスプローラーを起動し、ドライブを表示させます。
暗号化を解除したいドライブを選択して右クリックし、[BitLockerの管理]メニューをクリックします。

Enterprise Mode IE (EMIE)
IE11のエンタープライズモードは、過去のIEのバージョンとの互換性を向上させるために用意されたモードである。IE8の環境をエミュレーションすることにより、特に企業内にまだ多く残っている古いIE向けのWebサイトを、IE11でも問題なくブラウズできるようにする機能です。
グループ ポリシー管理コンソール (GPMC) から、[グループ ポリシー エディター] を開き、 [コンピューターの構成] または [ユーザーの構成] – [管理用テンプレート] – [Windows コンポーネント] – [Internet Explorer] – [[ツール] メニューからエンタープライズ モードを有効にして使用できるようにする]をクリックします。

リモートデスクトップ
リモート デスクトップ リモートデスクトップとは スマホ・タブレット・パソコンからWindowsをネットワーク経由で操作することができる遠隔操作機能のことです。
「コントロールパネル」「システムとセキュリティ」「リモートアクセスの許可」をクリックします。

クライアント Hyper-V
Windows 10上で異なるOSを動かして各種テストを行ったり、新たなユーザーエクスペリエンスを体験できたりします。また、複数OSを同時に動作させると、1台のPCでネットワークを構成して連携することも可能です。
スタートメニューを右クリックし、[アプリと機能] → [関連設定-プログラムと機能] → [Windowsの機能の有効化または無効化] をクリックします。


VHD ブート
VHD ブートとは、名前の通りVHDに格納されたOSを起動する仕組みです。
[Win]+[R]を押し[diskmgmt.msc]を入力、実行、 [操作]→[VHDの作成]を選択します。

最後に
Windows 10 HomeとProの違いと使える基本機能をまとめました。Proは機能が多いですが価格が高い。その反面HomeはWindows 10の基本機能を使えます。価格も安いです。 以上の機能を確認したうえで自分に最適なWindows 10を選びましょう。
Macで使える表計算ソフトは?MicrosoftのExcelがおすすめ!
Macで使える表計算ソフトと言えば、ExcelかNumbers。ExcelはMicrosoftが開発したソフトであり、「Numbers」はApple製の表計算アプリです。表計算ソフトの代表は何といってもExcelなので、Excel for Macの入手方法を紹介します。

Mac PC でExcelを使いたい方に少しでもお役に立てれば幸いです。
それでは、以下でMac PC で使える表計算ソフトを紹介して行きます。
Macで表計算アプリ「Numbers」を使用する
「Numbers」とは、Apple社が開発している、MacOS/iOS用の表計算ソフトです。
Mac製品をお使いの方であれば、基本的にはデフォルトで搭載されており、Microsoft Officeシリーズの、Excelと類似しています。
Excelよりも機能は少ないですが、表を作成したり計算を行ったりなど、ビジネスシーンで必要となる機能は搭載されているため、高度な機能を必要とする業種の方以外であれば基本的には特に業務に支障なく使用できます。
「Office Online」MacでExcelを無料で使える
「Office Online」は、ネット環境があれば、マイクロソフトオフィスを無料で使えるWebサービスです。インターネットに接続すれば、無料でExcel、Word、PowerPoint、OneNoteのドキュメントを表示、編集、共有できます。Office Onlineを使うにはアプリのダウンロードが一切不要。「Microsoftアカウント」に登録することで利用できます。登録はもちろん無料です。
ただし、「Excel Online」は通常版のOffice製品と比較すると、機能面や操作性で劣る部分は確かにあります。が、家庭で使用する分にはほぼ十分と言える機能は備わっています。業務で使われるようなマクロ機能などを使っていなければ大丈夫でしょう。
有料のMicrosoft Excelを購入しMacで使う
有料のMac版Excelを使うには、以下のいくつの製品があります。それぞれ紹介します。
Excel 2016 for Mac単体製品
Excel 2016単体製品を購入すると1ライセンスが2台のMacにインストールすることができます。
Microsoft公式サイトから15,984円で購入できますが、Microsoft Office製品はやはり、セットで購入した方がお得です。
Office for Mac 2016には二つのプランがあります。以下では、Microsoft Officeの二つのエディションを見ていきましょう。
Office Home & Student 2016 for Mac
Office Home & Student 2016 for Macには、Excel for Mac 2016、Word for Mac 2016、PowerPoint for Mac 2016、OneNote for Mac 2016が含まれます。 Microsoft公式サイトから25,704円で購入できますが、それぞれ単品で購入するよりも、38,000円も安くなり非常におトクです。 Excel for Mac 2016 (15,984円)+Word for Mac 2016(15,984円)+PowerPoint for Mac 2016(15,984円)+OneNote for Mac 2016(15,984円)=63,936円 1ライセンスが2台のMacにインストールすることができます。企業用アプリのOutlookが付属されていないから、商用利用できなく、個人しか使えません。
Office Home & Business 2016 for Mac
Office Home & Business 2016 for Macを購入すると、Excel for Mac 2016の他に、Word for Mac 2016、PowerPoint for Mac 2016、OneNote for Mac 2016及びOutlook for Mac 2016も使うことができます。
また、一ライセンスにつき、最大二台のMacでインストールできます。Microsoft公式サイトから37,584円で購入できます。Outlook for Mac 2016も利用可能で、商用利用も可能。
Office 365 Solo
Word、Excel、PowerPoint、OneNote、Access、outlookと全てのOfficeアプリが利用可能です。 常に最新版の製品を使用することができます。 また、MacだけではなくWindowsでも使用可能で、一ライセンス2台まで利用可能です。 買い切りの永続ライセンスではなく、年額または月額料金制になっているのが特徴です。 Office 365 Soloを日本Microsoft 公式サイトから、月間は1274円、年間12,744円で契約できます。
最後に
MacでExcelをちょっとだけ使うなら……無料のOffice Online或いはMac標準のアプリ(Numbers)
MacでExcelだけ使い、Wordなど他のアプリ全く必要としないなら……単体製品のExcel for Mac 2016
Macで長年間Excelを利用したいなら……Office Home & Student 2016 for Mac(個人)或いはOffice Home & Business 2016 for Mac(個人と商用)