格安 Windows 10 は、普通のWindows 10とどこが違う?
Windows 10 Pro のプロダクトキーが 格安 価格で 販売されています。Microsoftの公式サイトからWindows 10のセットアップディスクをダウンロードして、購入したプロダクトキーを入力すれば、認証されます。

目次
- 目次
- Windows 10 Proが機能的におすすめ
- Windows 10 Pro のプロダクトキーを 格安 で購入できる
- Windows 10 Proを 安く で入手できる理由は?
- Windows 10 のディスク イメージ のダウンロード
- 最後に、
Windows 10 Proが機能的におすすめ
Windows 10には、主にWindows 10 Pro及び Windows 10 Homeの二つのエディションがあります。
二つのエディションの主な違いと言えば、Homeが一般ユーザー向けですが、Proは一般ユーザー及びスモールビジネス向けと定義づけられています。
Homeに搭載されている機能+スモールビジネス向けの機能が搭載されたのがProとなります。
そして、 Windows 10 Home が 安く 販売されています。
Windows 10 Proにしか搭載されてない機能は、
• Windows update for Business → アップデートのタイミングを任意に変更できます
• Remote Desktop → 離れた場所でも、インターネットに接続していればPCに接続できます
• BitLocker → 接続したUSBやCDなどにロックをかけられます
• Business Store for Windows 10 → ビジネス系のアプリをインストールできるストアに接続できます
主にセキュリティの向上やビジネス系に関することが追加されていますね。小規模の企業や、上級者のユーザーさんはこちらを選択するべきだと思います。
Windows 10 Pro のプロダクトキーを 格安 で購入できる
マイクロソフトの公式サイトでは、Windows 10 Proが27,864円、Windows 10 Homeが19,008円で発売されて、Pro が8,856円高いですね。機能的にはHomeより豊かであるから、価格は高くても当たり前のことでしょう。
実は、そんな高いWindows 10 Proを安く買えますよ。筆者はネットショップから、Windows 10 Pro のプロダクトキーを8,900円の格安値段で購入しました。
Microsoft Windows10 Pro 32bit/64bit 日本語版 ダウンロード版 
Microsoft Windows10 正規品。
新規インストールが可能です。
32bit/64bitインストール可能です。
1台のコンピューターのみ。
価格は、 8,900円 税込
安すぎるので、インストールとライセンス認証できるかなと心配だったが、無事にインストールしました。
Windows 10 Proを 安く で入手できる理由は?
Windows 10には、主に、パッケージ版、ダウンロード版及びOEM版があります。
パッケージ版は、1台のパソコンになら制限が無くインストールする事が出来ます。そして、インストールされているPCからアンインストールして、他のPCにインストールしてもいいです。そのため価格が高いです。Windows 10 Proをアマゾンで購入すると21,607円します。
ダウンロード版は、ソフトウェアのプログラム本体だけを購入する形態です。プログラムはダウンロードし、ライセンスキーは、お支払い手続きと確認処理の後にEメールで送付されます。Windows 10 Proは25,325円です。
OEM 版ですが、1台のPCにライセンス認証をすると、基本的にそのPCでしか使用できなくなります。他のPCにインストールできません。そのため、パッケージ版やダウンロード版と比べ大幅に安くなっています。
それで、 Windows 10 Pro OEM 版のプロタクトキーを 安く 購入できていることです。
Windows 10 のディスク イメージ のダウンロード
Microsoftの公式サイトからWindows 10 のインストールに使用できるディスク イメージ (ISO ファイル) をダウンロードできます。このディスク イメージを基に、USB フラッシュ ドライブまたは DVD を使ってインストール メディアを作成することもできます。
Windows 10 のダウンロードはこちら
https://www.microsoft.com/ja-jp/software-download/windows10
Windows 10 Pro のダウンロードとインストール方法はここに詳しく説明しています。参考してください。
Windows 10 proのダウンロードとインストール方法
最後に、
Windows 10 Pro のプロタクトキーを 安く 購入してインストール方法を紹介しました。
Windows 10の無償アップグレード期間が過ぎているので、新しいWindows 10を安く手に入れたい方には、現時点で最安のWindows10を入手する機会です。
Mac に Windows 10 を入れる方法は? Boot Camp を利用する!
BootCamp を使って Mac に Windows 10 をインストールできます。Macマシン1台でMac OSもWindows OSも使えます。PCの購入にあたりMac とWindows の選びに悩んでいる方は参考にしてください。

目次
- 目次
- Boot Camp とは
- BootCamp で Mac に Windows 10 をインストールする際の必要なもの
- BootCamp を使って Mac に Windows 10 をインストールする
- 最後に
Boot Camp とは
BootCamp とは、 Mac 付属のユーティリティです。Mac に Windows をインストールして、macOS と Windows を切り替えて使える便利な機能です。

BootCamp で Mac に Windows 10 をインストールする際の必要なもの
MacでWindows 10をインストールするには以下のものを準備します。
Windows 10 ライセンスについては、Windows 10 Pro のパッケージ版を購入すると2万円以上します。 そのため、パッケージ版と比べかなり価格が安く入手できる製品をお勧めします。Windows 10 Pro のDSP版かOEM版を安く入手が可能です。 こちらもWindowsの正規ライセンスです。特にパソコンを自分で組み立てるユーザーに、このWindows 10 Proのライセンスが良く使用されています。
非常に安価なので、おすすめです。詳細はこちらをご覧ください。

Microsoft Windows10 Pro 32bit/64bit ダウンロード版
Microsoft Windows 10 Pro 正規品。 新規インストールが可能。 32bit/64bitインストール可能。1台のコンピューターのみ。価格は、 8,900円 税込。
BootCamp を使って Mac に Windows 10 をインストールする
BootCamp を使って Mac にWindows 10をインストールする手順を大きく分けると以下の3つの手順で行います。
Windows 10の「メディア作成ツール」を入手する
マイクロソフトのWEBサイトから、Windows 10用の「メディア作成ツール」をダウンロードします。
Windows 10の「メディア作成ツール」を入手するには、Windows10 ISO(ディスクイメージ)を使用する方法とWindows10セットアップファイルを使用する方法の2種類があります。それぞれの作成方法を紹介します。
Windows10 ISO(ディスクイメージ)を使用する方法
ISOファイルやDVD-Rを作成したい場合はこれを選択します。
手順①
マイクロソフトの「Windows 10 のダウンロード」から、メディア作成ツールをダウンロードします。

手順②
ダウンロードしたメディア作成ツール(MediaCreationTool.exe)を起動します。規約を確認し、【同意する】をクリックします。

手順③
『他のPC用にインストールメディアを作る』を選択し、【次へ】をクリックします。

手順④
BootCamp を使用して Mac にインストールするWindows 10のバージョン等を選択し、【次へ】をクリックします。
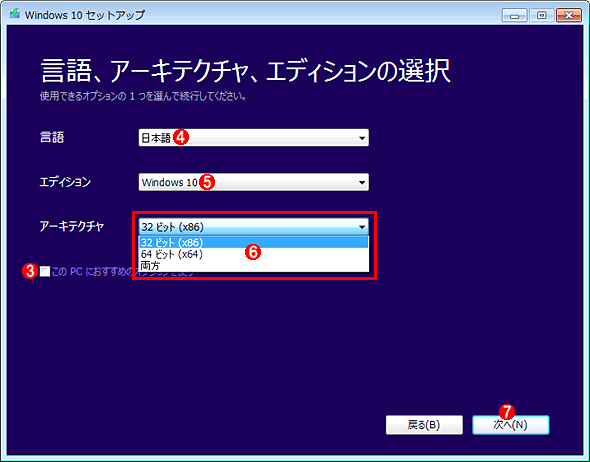
手順⑤
『ISOファイル』を選択し、【次へ】をクリックします。

手順⑥
ISOファイルの保存先を指定するダイアログが表示されるので、適当なフォルダ名とファイル名(拡張子は.ISOにすること)を指定し、【保存】をクリックします。

手順⑦
Windows 10のダウンロードとメディアの作成が開始されます。

手順⑧
この画面が表示されたら、【完了】をクリックします。

これでWindows10 ISO(ディスクイメージ)のダウンロードと作成が完了しました。
(3)作成したISOファイルのパス名。これをクリックすると、エクスプローラーでこの場所が開かれるので、仮想マシンにマウントするなどして利用する。
(4)ISOファイルをDVD-Rに書き込むにはこれをクリックする。するとWindows標準の「ISOBURN」という書き込み用コマンドのヘルプが表示される。その指示に従うか、あるいはISOファイルを右クリックしてポップアップメニューから[ディスクイメージの書き込み]をクリックして、DVD-Rに書き込むこと。
Windows10セットアップファイルを使用する方法
USBメモリを作成する場合はこれを選択します。
手順①
マイクロソフトの「Windows 10 のダウンロード」から、メディア作成ツールをダウンロードします。

手順②
ダウンロードしたメディア作成ツール(MediaCreationTool.exe)を起動します。規約を確認し、【同意する】をクリックします。

手順③
『他のPC用にインストールメディアを作る』を選択し、【次へ】をクリックします。

手順④
Boot Campで使用するWindows 10のバージョン等を選択し、【次へ】をクリックします。
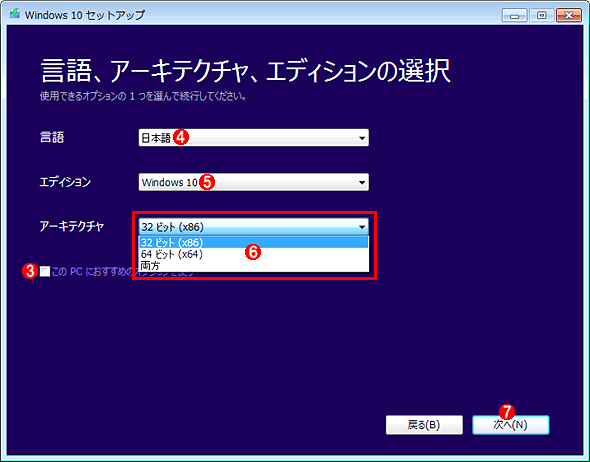
手順⑤
『USBフラッシュドライブ』を選択し、【次へ】をクリックします。

手順⑥
Windows 10のセットアップファイルを保存するUSBメモリを選択し、【次へ】をクリックします。

手順⑦
Windows 10のダウンロードとメディアの作成が開始されます。

手順⑧
上の画面が表示されたら、【完了】を押します。クリーンナップが実行され、ツールの終了後USBメモリを取り外します。

手順①
Windows 10のセットアップファイルを保存した USBメモリを Mac に接続しておきます。 Macの BootCamp アシスタントを設定する手順は、 「Finder」→「アプリケーション」→「ユーティリティ」の順にクリックします。

手順②
Boot Campアシスタントをダブルクリックします。
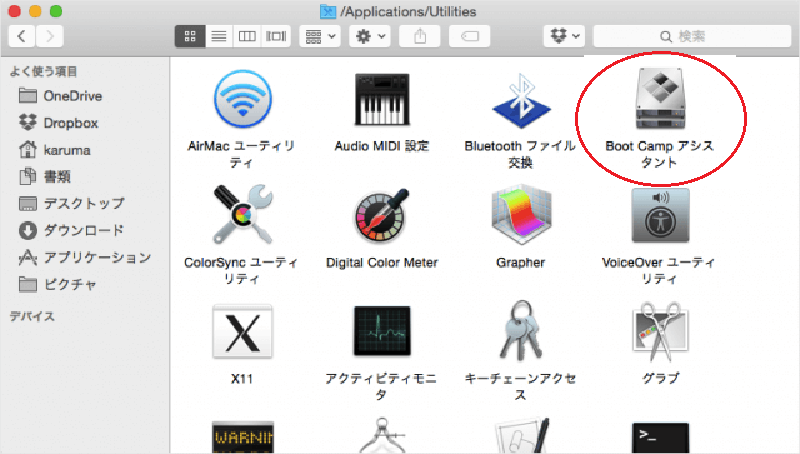
手順③
「Boot Camp アシスタント」画面が表示されたら【続ける】をクリックします。
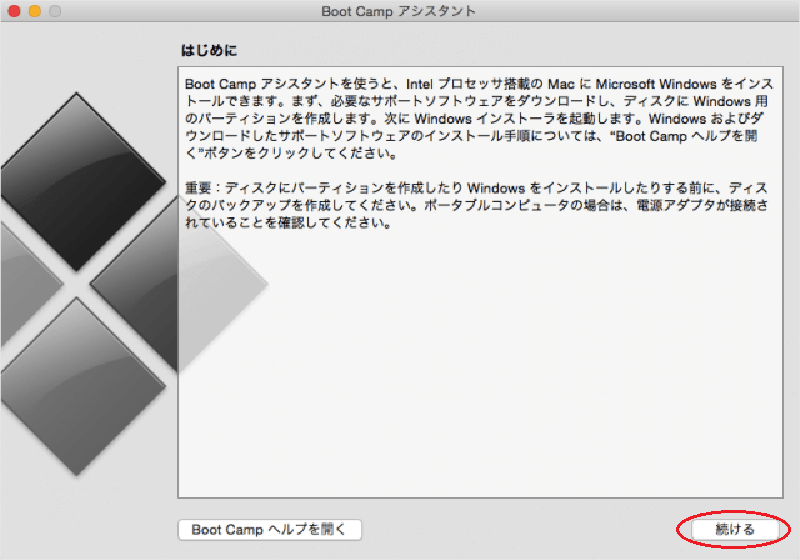
手順④
実行したい作業の選択画面で、『最新のWindowsサポートソフトウェアをAppleからダウンロード』『Windows 7またはそれ以降のバージョンをインストール』にチェックをし、【続ける】をクリックします。

手順⑤
サポートソフトウェアの保存先ディスクがUSBメモリになっていることを確認し、【続ける】をクリックします。

手順⑥
サポートソフトウェアのダウンロードと保存が開始されます。

手順⑦
BootCamp を使って、 Mac で Windows用のパーティションを作成します。Windows 10を使用する領域のサイズを設定し、【インストール】をクリックします。

手順⑧
パーティション作成後、Windowsのインストールが開始されます。

注意
「Boot Camp アシスタントが新しいヘルパーツールを追加しようとしています。」と表示されますが、「パスワード」を入力して、「ヘルパーを追加」をクリックします。
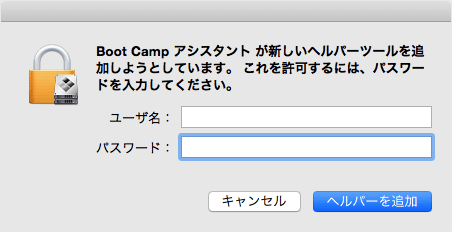
Windows 10のインストール方法
手順①
下記画面になりましたら各項目を確認の上、変更項目がなければそのまま[次へ(N)]をクリックします。
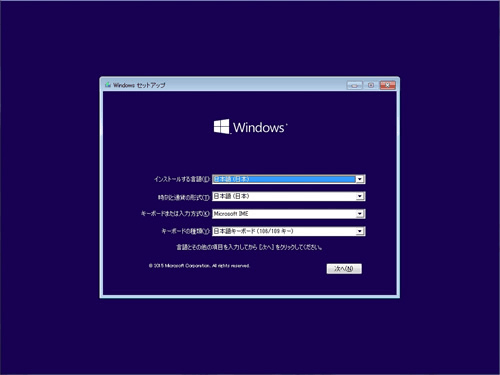
手順②
[プロダクトキーがありません]をクリックします。プロダクトキーを持っていても、ここに入れないでください。Windows 10のインストールは完了後にライセンス認証を行います。
![[プロダクトキーがありません]をクリック](https://cdn-ak.f.st-hatena.com/images/fotolife/o/officekun/20181130/20181130111256.png)
手順③
インストールするOSが選択されていることを確認し、【次へ】をクリックします。

手順④
『同意します』にチェックを入れ、【次へ】をクリックします。
![[同意します(A)]にチェックを入れて[次へ(N)]をクリック](https://cdn-ak.f.st-hatena.com/images/fotolife/o/officekun/20181130/20181130112019.png)
手順⑤
「BOOTCAMP」と表示されたパーティションを選択し、【フォーマット】をクリックします。データ消去の注意を促す画面が表示されたら、【OK】をクリックします。
フォーマットが完了し、手順⑤で選択したパーティションから『BOOTCAMP』の表示が消えたら、【次へ】をクリックすると、Windows 10のインストールが開始されます。

手順⑥
「簡単設定を使う」をクリックします。

手順⑦
しばらくするとWidonws10 のデスクトップ画面が表示されますが、「次へ」をクリックします。

手順⑧
『使用許諾に同意します』を選択し、【インストール】をクリックします。その後インストールが開始されます。

手順⑨
インストールが完了したら、【完了】をクリックして終了します。

これで Mac に Windows10 をインストールしました。次に、Windows10 のライセンス認証をするだけです。
Windows10 ライセンス認証する手順は 「設定」⇨「更新とセキュリティ」⇨「ライセンス認証」と進め、プロダクトキーを入力しライセンス認証を行います。

最後に
Macに BootCamp を使って Windows 10 をインストールする方法を紹介しました。こちらは、安いため、Windows 10のOEM版を利用しました。問題なくライセンス認証もできましたWindows 10ファイルのダウンロードも二つの種類がありますので自分の好きな方法を選んでください。
Office 2019の32 bit版・64 bit版違いは?最適な選ぶ方法を紹介!
Office 2019には32bit版・64bit版のように2種類あり、どちらをインストールするかで迷うでしょう。両者の違いを簡単に言えば「PCの情報処理量の違い」です。自分のPCのOS、操作しているデータ量、アドインなどに対応して最適なバージョンを選びましょう。

目次
32 bit版と64 bit版の違いは?
64bit版と32bit版の違いは、一度に処理できるデータの量とアドインへの互換性です。
Office 2019をインストールする際に、32 bit版と64 bit版の2種類の選択があり、どれを選択といいのかわからないという方は多いでしょう。では、この、「bit」という言葉を理解すれば その違いを分かると思います。
bit(ビット)とは1度に処理できるデータの量です。
そして、64 bit版では32 bit版より大きなデータを処理できるため、64bit版の方が性能が高いです。
64 bit版を導入場合
1. 複雑な計算、多くのピボットテーブル等々、大きなデータセットを操作する場合。
2. PowerPointで大容量の画像、ビデオ、またはアニメーションを処理する場合に適している。
3. 特に大規模なプロジェクトを構成する多数のサブプロジェクトを扱う際に 2 GB 以上の Project ファイルを使う場合。
4. アドインやドキュメントレベルのカスタマイズなど、社内Officeソリューションを開発している場合。
5. 組織が Office アプリケーション用のハードウェア データ実行防止 (DEP) を必要とする場合、64 ビット版が、常に DEP が自動的に選択されます。
32 bit版を導入場合
ARM ベース プロセッサを使用する 64 ビット版のオペレーティング システム。
x86 (32 ビット) プロセッサを使用する 32 ビット版のオペレーティング システム。
4 GB 未満の RAM。
32bit 版と 64bit 版の互換性の問題
Office 2019のインストールでは、 プロセスを始める前に、明示的に 32 ビット版を選択しなければ、64 ビット版の Office が自動的にインストールされます。
Office 2019 をインストールする前に、利用しているPCのOSバージョンを確認してください。
32 ビット版の Windows 10 を使用している場合は、32 ビット版の Office 2019 のみをインストールできます。
32bit版のWindows 10に64bit版のMicrosoft Office 2019はインストールできません。
64 ビット版の Windows 10 を使用している場合は、32 ビット版の Office または 64 ビット版の Office をインストールすることができます。
また、32bit版向けに開発さたアプリケーションやアドインは64bitで動作されないことが多いので、互換性の問題が発生すため、32bit版のインストーリをオススメしている。
最後に
64bit版では32bit版より多くのメモリにアクセスできるため、大きなデータの操作に適しています。
アドインへの互換性については、64bit版、32bit版のどちらかにしか対応していないアドインがあり、32bit版は64bit版より旧来からあるアドインとの互換性に優れています。
Office 2019の標準インストールは64bit版となりますので、必須のアドインがある場合は事前に動作条件をご確認下さい。
Microsoft Office 2019 を再インストール際の注意点
Microsoft Office 2019 を再インストールする際の注意点ですが、プロダクトキーが紐づけられているマイクロソフトアカウントが必要、プロダクトキーは必要ありません。「 Office 2019 の再インストールで失敗した」と言われる方の99%がプロタクトキーを入力しています。

Office 2019を再インストール際のトラブル対策
まず、Office 2019を再インストールする際によく発生するトラブルと解決法を紹介します。これらの問題を気にしながら再インストールを行うと誰でも簡単にできるはずです。ぜひ参考にしてください。
1.再インストールでプロダクトキーを入力するエラー

Office 2019を再インストールする際にマイクロソフトアカウントにプロタクトキーを入力すると「このプロダクト キーは既に使用されています」と表示され再インストールできません。
Office 2019を以前と同一のプロダクトキーで再インストールする場合には、プロダクトキーは必要ありません。プロダクトキーが紐づけられているアカウントでMicrosoft Officeのページにサインインしてインストールを行ってください。
2.再インストールできないトラブルが発生した場合
マイクロソフトアカウントでサインインした場合も再インストールできない。この時、以下の2つの手順で解決を試してみてください。
1.Office 2019の再インストールでエラーが発生して停止してしまったとき、1度キャンセルしてPCの再起動を試してみてください。他に色々なアプリが立ち上がっていて、インストールを阻害している可能性もあります。
2.以前のOffice 2019が完全に削除されていない可能性があり、何らかの機能データ等が残っていて、インストールを阻害している可能性がありますので、Eazy Fixなどを利用して完全に前のOffice 2019を削除してください。
Office 2019をセットアップ時に使ったマイクロソフトアカウントとパスワードなども忘れずに紙に書いて保管するようにしましょう。これは、再インストールに1番欠かせないものです。
Microsoft Office 2019を再インストール手順
Office 2019の再インストールは、次の手順でインストールを実行してください。
1.Microsoft Officeの公式サイトにアクセスし、サインインを行います。
次のURLをクリックすれば直接アクセス可能。
2.マイクロソフトアカウントでサインインする。
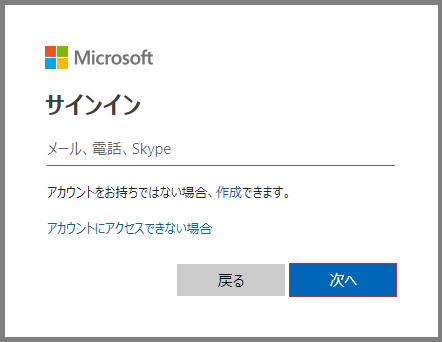
パスワードを入力して「サインイン」をクリックする。

3.[Office のインストール] をクリックする。
![[Office のインストール] をクリックする](https://cdn-ak.f.st-hatena.com/images/fotolife/o/officekun/20191011/20191011161130.png)
4.「自分のサブスクリプションとOffice 製品をすべて表示する」をクリックする。
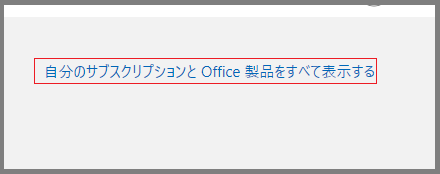
5.「インストールする」ボタンをクリックする。

6.「Office 2019 のダウンロードとインストール」ウィンドウが表示されると「その他のオプション」 をクリックし、言語と 32 bit 版と64 bit 版のいずれかを選択して「インストールする」ボタンをクリックします。言語とバージョンを選択しないと「日本語」と「64 bit 版Office」がインストールされます。

7.「実行」をクリックする。

8.インストールの準備開始。
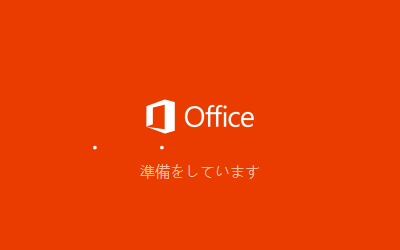
9.インストール完了までお待ちしましょう。
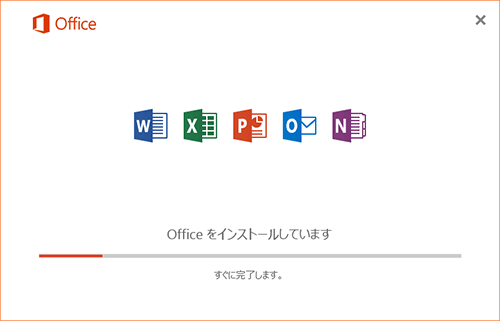
10.インストール完了。「閉じる」をクリックする。
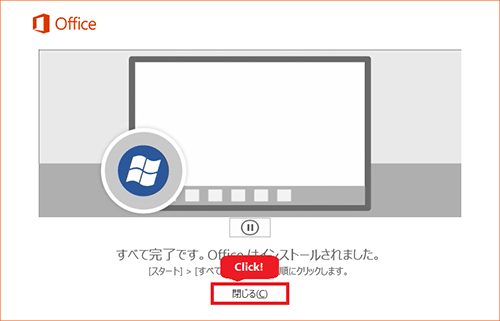
以上でOffice 2019の再インストールは終了です。
【Excel 2019】MAXIFS 関数の使い方
EXCEL 2019(エクセル 2019)は「MAXIFS 関数」で条件セットで指定されたセルの中の最大値を返すことができます。今回は、EXCEL(エクセル)で条件セットで指定されたセルの中の最大値を求めるMAXIFS 関数の使い方を紹介します!
条件セットで指定されたセルの中の最大値を求めるMAXIFS 関数
MAXIFS 関数
EXCELで条件セットで指定されたセルの中の最大値をめるには「MAXIFS」を使います。
構文
<照合種類>
| 引数 | 説明 |
| max_range (必須) | 最大値を求めるセルの実際の範囲です。 |
| 条件範囲 1 (必須) | 条件で評価するセルのセットです。 |
| 条件 1 (必須) | 最大として評価されるセルを定義する、数値、式、またはテキストの形式での条件です。同じ条件セットを、MINIFS、SUMIFS、および AVERAGEIFS 関数に対して使用できます。 |
| 条件範囲 2, 条件 2, ... (省略可能) | 追加の範囲と対応する条件です。最大 126 個の範囲/条件ペアを入力できます。 |
使用例

説明
検索する最大範囲はB2〜B5の中にある値の最大値を求めます。条件範囲は、A2〜A5の中にあるA、Bの2種類です。条件はAの最大値を求めます。
結果、Aの最大値は80です。
以上、MAXIFS関数の使い方でした。MAXIFS関数は、[条件範囲]の中で[条件]に一致したセルを検索し、見つかったセルと同じ行や列にある[最大範囲]の中の最大値を返します。