Mac に Windows 10 を入れる方法は? Boot Camp を利用する!
BootCamp を使って Mac に Windows 10 をインストールできます。Macマシン1台でMac OSもWindows OSも使えます。PCの購入にあたりMac とWindows の選びに悩んでいる方は参考にしてください。

目次
- 目次
- Boot Camp とは
- BootCamp で Mac に Windows 10 をインストールする際の必要なもの
- BootCamp を使って Mac に Windows 10 をインストールする
- 最後に
Boot Camp とは
BootCamp とは、 Mac 付属のユーティリティです。Mac に Windows をインストールして、macOS と Windows を切り替えて使える便利な機能です。

BootCamp で Mac に Windows 10 をインストールする際の必要なもの
MacでWindows 10をインストールするには以下のものを準備します。
Windows 10 ライセンスについては、Windows 10 Pro のパッケージ版を購入すると2万円以上します。 そのため、パッケージ版と比べかなり価格が安く入手できる製品をお勧めします。Windows 10 Pro のDSP版かOEM版を安く入手が可能です。 こちらもWindowsの正規ライセンスです。特にパソコンを自分で組み立てるユーザーに、このWindows 10 Proのライセンスが良く使用されています。
非常に安価なので、おすすめです。詳細はこちらをご覧ください。

Microsoft Windows10 Pro 32bit/64bit ダウンロード版
Microsoft Windows 10 Pro 正規品。 新規インストールが可能。 32bit/64bitインストール可能。1台のコンピューターのみ。価格は、 8,900円 税込。
BootCamp を使って Mac に Windows 10 をインストールする
BootCamp を使って Mac にWindows 10をインストールする手順を大きく分けると以下の3つの手順で行います。
Windows 10の「メディア作成ツール」を入手する
マイクロソフトのWEBサイトから、Windows 10用の「メディア作成ツール」をダウンロードします。
Windows 10の「メディア作成ツール」を入手するには、Windows10 ISO(ディスクイメージ)を使用する方法とWindows10セットアップファイルを使用する方法の2種類があります。それぞれの作成方法を紹介します。
Windows10 ISO(ディスクイメージ)を使用する方法
ISOファイルやDVD-Rを作成したい場合はこれを選択します。
手順①
マイクロソフトの「Windows 10 のダウンロード」から、メディア作成ツールをダウンロードします。

手順②
ダウンロードしたメディア作成ツール(MediaCreationTool.exe)を起動します。規約を確認し、【同意する】をクリックします。

手順③
『他のPC用にインストールメディアを作る』を選択し、【次へ】をクリックします。

手順④
BootCamp を使用して Mac にインストールするWindows 10のバージョン等を選択し、【次へ】をクリックします。
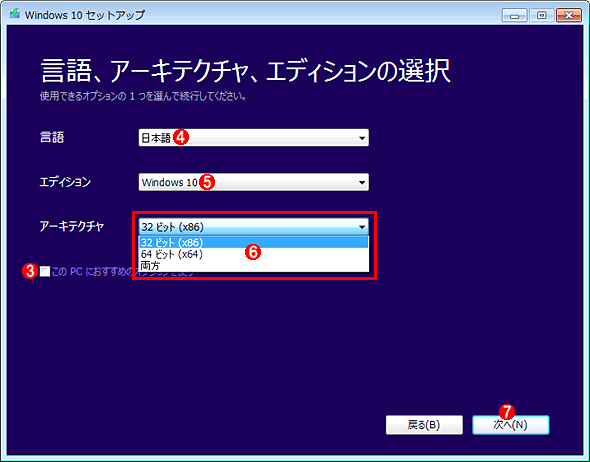
手順⑤
『ISOファイル』を選択し、【次へ】をクリックします。

手順⑥
ISOファイルの保存先を指定するダイアログが表示されるので、適当なフォルダ名とファイル名(拡張子は.ISOにすること)を指定し、【保存】をクリックします。

手順⑦
Windows 10のダウンロードとメディアの作成が開始されます。

手順⑧
この画面が表示されたら、【完了】をクリックします。

これでWindows10 ISO(ディスクイメージ)のダウンロードと作成が完了しました。
(3)作成したISOファイルのパス名。これをクリックすると、エクスプローラーでこの場所が開かれるので、仮想マシンにマウントするなどして利用する。
(4)ISOファイルをDVD-Rに書き込むにはこれをクリックする。するとWindows標準の「ISOBURN」という書き込み用コマンドのヘルプが表示される。その指示に従うか、あるいはISOファイルを右クリックしてポップアップメニューから[ディスクイメージの書き込み]をクリックして、DVD-Rに書き込むこと。
Windows10セットアップファイルを使用する方法
USBメモリを作成する場合はこれを選択します。
手順①
マイクロソフトの「Windows 10 のダウンロード」から、メディア作成ツールをダウンロードします。

手順②
ダウンロードしたメディア作成ツール(MediaCreationTool.exe)を起動します。規約を確認し、【同意する】をクリックします。

手順③
『他のPC用にインストールメディアを作る』を選択し、【次へ】をクリックします。

手順④
Boot Campで使用するWindows 10のバージョン等を選択し、【次へ】をクリックします。
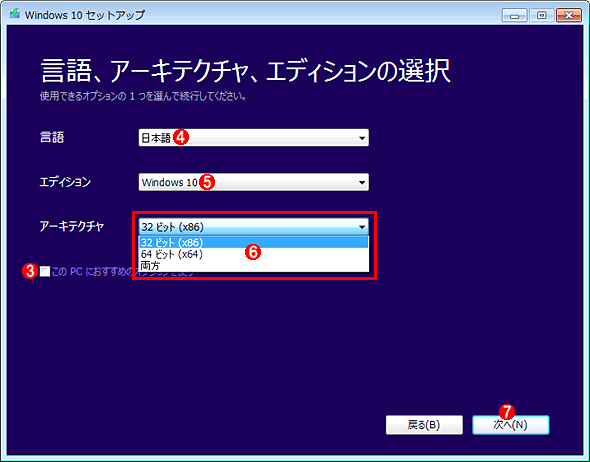
手順⑤
『USBフラッシュドライブ』を選択し、【次へ】をクリックします。

手順⑥
Windows 10のセットアップファイルを保存するUSBメモリを選択し、【次へ】をクリックします。

手順⑦
Windows 10のダウンロードとメディアの作成が開始されます。

手順⑧
上の画面が表示されたら、【完了】を押します。クリーンナップが実行され、ツールの終了後USBメモリを取り外します。

手順①
Windows 10のセットアップファイルを保存した USBメモリを Mac に接続しておきます。 Macの BootCamp アシスタントを設定する手順は、 「Finder」→「アプリケーション」→「ユーティリティ」の順にクリックします。

手順②
Boot Campアシスタントをダブルクリックします。
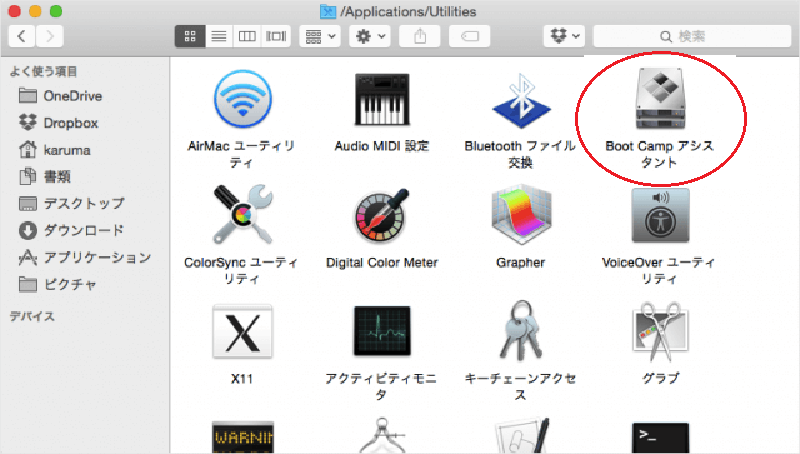
手順③
「Boot Camp アシスタント」画面が表示されたら【続ける】をクリックします。
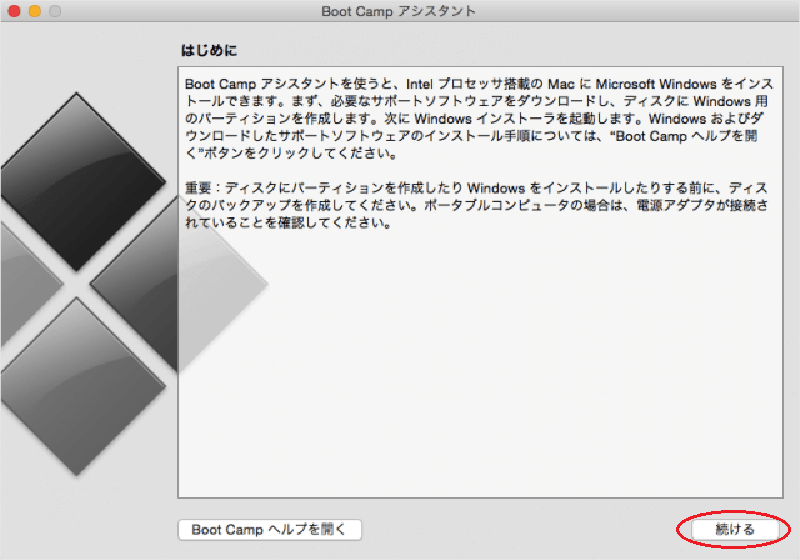
手順④
実行したい作業の選択画面で、『最新のWindowsサポートソフトウェアをAppleからダウンロード』『Windows 7またはそれ以降のバージョンをインストール』にチェックをし、【続ける】をクリックします。

手順⑤
サポートソフトウェアの保存先ディスクがUSBメモリになっていることを確認し、【続ける】をクリックします。

手順⑥
サポートソフトウェアのダウンロードと保存が開始されます。

手順⑦
BootCamp を使って、 Mac で Windows用のパーティションを作成します。Windows 10を使用する領域のサイズを設定し、【インストール】をクリックします。

手順⑧
パーティション作成後、Windowsのインストールが開始されます。

注意
「Boot Camp アシスタントが新しいヘルパーツールを追加しようとしています。」と表示されますが、「パスワード」を入力して、「ヘルパーを追加」をクリックします。
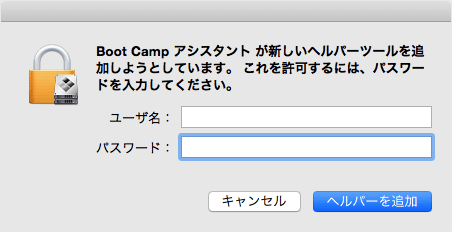
Windows 10のインストール方法
手順①
下記画面になりましたら各項目を確認の上、変更項目がなければそのまま[次へ(N)]をクリックします。
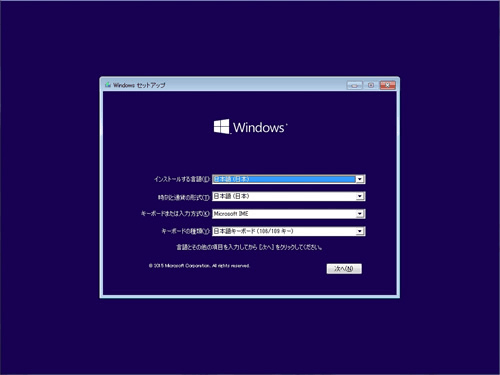
手順②
[プロダクトキーがありません]をクリックします。プロダクトキーを持っていても、ここに入れないでください。Windows 10のインストールは完了後にライセンス認証を行います。
![[プロダクトキーがありません]をクリック](https://cdn-ak.f.st-hatena.com/images/fotolife/o/officekun/20181130/20181130111256.png)
手順③
インストールするOSが選択されていることを確認し、【次へ】をクリックします。

手順④
『同意します』にチェックを入れ、【次へ】をクリックします。
![[同意します(A)]にチェックを入れて[次へ(N)]をクリック](https://cdn-ak.f.st-hatena.com/images/fotolife/o/officekun/20181130/20181130112019.png)
手順⑤
「BOOTCAMP」と表示されたパーティションを選択し、【フォーマット】をクリックします。データ消去の注意を促す画面が表示されたら、【OK】をクリックします。
フォーマットが完了し、手順⑤で選択したパーティションから『BOOTCAMP』の表示が消えたら、【次へ】をクリックすると、Windows 10のインストールが開始されます。

手順⑥
「簡単設定を使う」をクリックします。

手順⑦
しばらくするとWidonws10 のデスクトップ画面が表示されますが、「次へ」をクリックします。

手順⑧
『使用許諾に同意します』を選択し、【インストール】をクリックします。その後インストールが開始されます。

手順⑨
インストールが完了したら、【完了】をクリックして終了します。

これで Mac に Windows10 をインストールしました。次に、Windows10 のライセンス認証をするだけです。
Windows10 ライセンス認証する手順は 「設定」⇨「更新とセキュリティ」⇨「ライセンス認証」と進め、プロダクトキーを入力しライセンス認証を行います。

最後に
Macに BootCamp を使って Windows 10 をインストールする方法を紹介しました。こちらは、安いため、Windows 10のOEM版を利用しました。問題なくライセンス認証もできましたWindows 10ファイルのダウンロードも二つの種類がありますので自分の好きな方法を選んでください。