Microsoft Office 2019 を再インストール際の注意点
Microsoft Office 2019 を再インストールする際の注意点ですが、プロダクトキーが紐づけられているマイクロソフトアカウントが必要、プロダクトキーは必要ありません。「 Office 2019 の再インストールで失敗した」と言われる方の99%がプロタクトキーを入力しています。

Office 2019を再インストール際のトラブル対策
まず、Office 2019を再インストールする際によく発生するトラブルと解決法を紹介します。これらの問題を気にしながら再インストールを行うと誰でも簡単にできるはずです。ぜひ参考にしてください。
1.再インストールでプロダクトキーを入力するエラー

Office 2019を再インストールする際にマイクロソフトアカウントにプロタクトキーを入力すると「このプロダクト キーは既に使用されています」と表示され再インストールできません。
Office 2019を以前と同一のプロダクトキーで再インストールする場合には、プロダクトキーは必要ありません。プロダクトキーが紐づけられているアカウントでMicrosoft Officeのページにサインインしてインストールを行ってください。
2.再インストールできないトラブルが発生した場合
マイクロソフトアカウントでサインインした場合も再インストールできない。この時、以下の2つの手順で解決を試してみてください。
1.Office 2019の再インストールでエラーが発生して停止してしまったとき、1度キャンセルしてPCの再起動を試してみてください。他に色々なアプリが立ち上がっていて、インストールを阻害している可能性もあります。
2.以前のOffice 2019が完全に削除されていない可能性があり、何らかの機能データ等が残っていて、インストールを阻害している可能性がありますので、Eazy Fixなどを利用して完全に前のOffice 2019を削除してください。
Office 2019をセットアップ時に使ったマイクロソフトアカウントとパスワードなども忘れずに紙に書いて保管するようにしましょう。これは、再インストールに1番欠かせないものです。
Microsoft Office 2019を再インストール手順
Office 2019の再インストールは、次の手順でインストールを実行してください。
1.Microsoft Officeの公式サイトにアクセスし、サインインを行います。
次のURLをクリックすれば直接アクセス可能。
2.マイクロソフトアカウントでサインインする。
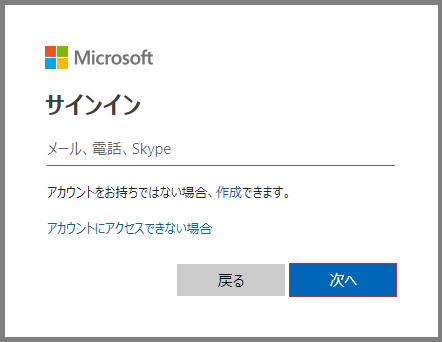
パスワードを入力して「サインイン」をクリックする。

3.[Office のインストール] をクリックする。
![[Office のインストール] をクリックする](https://cdn-ak.f.st-hatena.com/images/fotolife/o/officekun/20191011/20191011161130.png)
4.「自分のサブスクリプションとOffice 製品をすべて表示する」をクリックする。
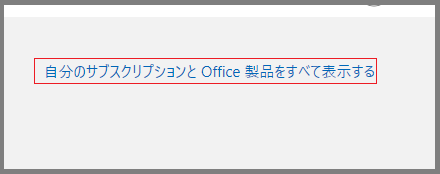
5.「インストールする」ボタンをクリックする。

6.「Office 2019 のダウンロードとインストール」ウィンドウが表示されると「その他のオプション」 をクリックし、言語と 32 bit 版と64 bit 版のいずれかを選択して「インストールする」ボタンをクリックします。言語とバージョンを選択しないと「日本語」と「64 bit 版Office」がインストールされます。

7.「実行」をクリックする。

8.インストールの準備開始。
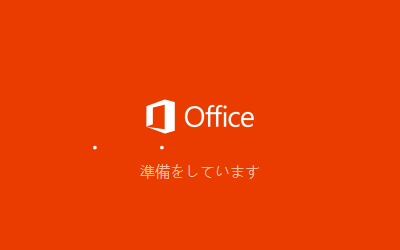
9.インストール完了までお待ちしましょう。
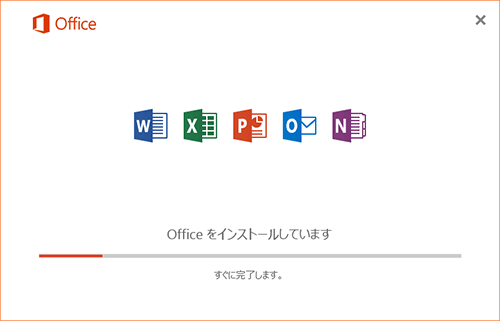
10.インストール完了。「閉じる」をクリックする。
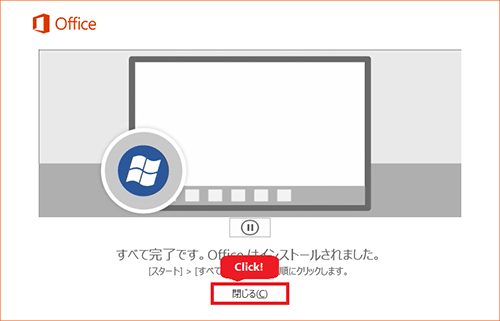
以上でOffice 2019の再インストールは終了です。