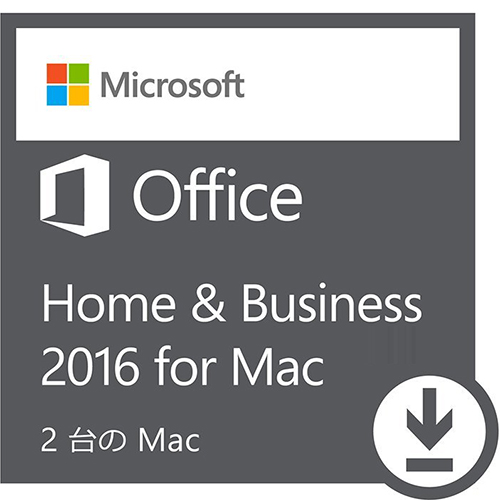Office 2019を買うなら『Office Home & Business 2019 』がお得!
Office 2019の家庭や小規模企業向けの製品であるOffice Home & Business 2019は一番お得。そのお得度をOffice 2019の他のプランやOffice 365 Solo と比較してみました。

Microsoft Office Home and Business 2019 |Win/Mac/|2台ダウンロード版
1 同一ユーザーが使用する合計 2 台までの Windows PC、または Mac にインストールでる、永続ライセンス。Word、Excel、Outlook、PowerPointの4つのアプリケーションを最新の状態で使用することができます。値段は \ 14,600 円 税込
Microsoft Office Home and Business 2019
- Word 2019、Excel 2019、Outlook 2019、PowerPoint 2019の4つのアプリが含まれます。
- 公式サイトの価格 (税込)は、37,584円です。
- 2台のWindows 10 PCまたはMacにインストールできます。
まず、Microsoft Office Home and Business 2019とMicrosoft Office Home and Business 2016 for Macを比較してみます。
MacでMicrosoft Officeの永続ライセンスを使いたい方は参考にしてください。
|
|
||
| Word | ◯ | ◯ |
| Excel | ◯ | ◯ |
| PowerPoint | ◯ | ◯ |
| OneNote | ◯ | × |
| Outlook | ◯ | ◯ |
| Mac | 2台 | 2台 |
| Windows PC | ☓ | 2台 |
| 価格 | 12,050円 税込 | 14,600円 税込 |
両者の違いは、Microsoft Office Home and Business 2016 for Macが2 台の Mac のみで使えます。それに対して、Microsoft Office Home and Business 2019は、2 台のWindows 10 / Mac に対応します。
次に、Office 2019の各プランと比較してみます。
2019年1月22日に、発売されたMicrosoft Office 2019の永続ライセンスには、2 台の Windows PC または Macに対応した「Office Home & Business 2019」、2 台の Windows PCのみに対応し「Office Personal 2019」、「Office Professional 2019」、「Office Professional Academic 2019」、 2 台の Macのみ対応した「Office Home & Student 2019 for Mac」、 「Office Academic 2019 for Mac」の6つのプランがあります。
Windows 10に対応したMicrosoft Office 2019製品の機能と価格を比較してみます。
| 機能と価格 | Office Personal 2019 | Office Home & Business 2019 | Office Professional 2019 |
| Word 2019 | 〇 | 〇 | 〇 |
| Excel 2019 | 〇 | 〇 | 〇 |
| Outlook 2019 | 〇 | 〇 | 〇 |
| PowerPoint 2019 | 〇 | 〇 | |
| Access 2019 | 〇 | ||
| Publisher 2019 | 〇 | ||
| 提供形態 | POSA版 ダウンロード版 プレインストール PC版 |
POSA版 ダウンロード版 プレインストール PC版 |
ダウンロード版 プレインストール PC版 |
| 参考価格(税込み) | 32,184円 | 37,584円 | 64,584円 |
| インストール台数 | 2台のWindows PC | 2台のWindows PC/Mac | 2台のWindows PC |
上記の表は、Office 2019の家庭向けのWindows PC対応製品を比較してみました。Office Professional Academic 2019は学生、教育員向けの製品なので表に入れませんでした。
Macに対応したMicrosoft Office 2019製品の機能と価格を比較してみます。Academic版は学生、教育員向けであるためこちらもOffice Academic 2019 for Macを比較していません。
| 機能と価格 | Office Home & Student 2019 for Mac | Office Home & Business 2019 |
| Word 2019 | 〇 | 〇 |
| Excel 2019 | 〇 | 〇 |
| PowerPoint 2019 | 〇 | 〇 |
| Outlook 2019 | 〇 | |
| 提供形態 | POSA版 ダウンロード版 |
POSA版 ダウンロード版 |
| 参考価格(税込み) | 25,704円 | 37,584円 |
| インストール台数 | 2台のMac PC | 2台のWindows PC/Mac |
上記の二つの比較表から見れば、Office 2019の家庭向けの製品中でOffice Home & Business 2019は、 2台のWindows 10 PCまたはMacに対応することで機能面で優れていますね。
WindowsとMac対応製品を別々に購入すると57,888円です。しかし、Office Home and Business 2019はそれより安い37,584円でExcelとWord、Outlookの他にPowerPointもついてきます。 WindowsとMac両方で使いたいならおすすめです。
最後に、Microsoft Office 365の個人向け製品であるOffice 365 Solo とMicrosoft Office Home & Business 2019の機能と価格を比較してみます。
Microsoft Office 365 Solo とMicrosoft Office Home & Business 2019の機能と価格を比較した表を作りました。Microsoft Office 365 Solo の5年間の費用をMicrosoft Office Home & Business 2019の価格と比較してみました。
| 機能/価格 | Office 365 solo | Home Business 2019 |
| Word | 〇 | 〇 |
| Excel | 〇 | 〇 |
| Outlook | 〇 | 〇 |
| PowerPoint | 〇 | 〇 |
| OneNote | 〇 | × |
| Access | 〇 | × |
| Publisher | 〇 | × |
| OneDirve | 1TBまで | 15 GB |
| 対応OS | すべてのデバイス | Windows /Mac |
| インストール台数 | 5 台 | 2 台 |
| Skype無料通話 | 60分間 | × |
| 価格(税込)(1年目) | 12,744円(年) | 37,584円 |
| 価格(税込)(2年目) | 25,488円(年) | 37,584円 |
| 価格(税込)(3年目) | 38,232円(年) | 37,584円 |
| 価格(税込)(4年目) | 50,976円(年) | 37,584円 |
| 価格(税込)(5年目) | 63,720円(年) | 37,584円 |
表から分かるのは、Microsoft Office Home & Business 2019は永続ライセンスなので、サポートが終了まで後追加料金が発生しません。 それに対して、Office 365 Solo はサブスクリプションであり、毎年の利用料金をお支払います。
Microsoft Office Home & Business 2019の価格は37,584円、Microsoft Office 365 Solo は、1年の費用は12,744円で、3年間の料金は38,232円、5年間使い続けると63,720円になります。
つまり、価格面ではOffice 365 Solo を3年間以内で使うならお得ですね。3年以上Officeを利用するならOffice Home & Business 2019がお得です。しかし、Officeソフトを3年しか使うということはありませんね!
Office 365 Solo は機能面で、常に最新のOfficeバージョンを使える、Access、Publisher、OneDirve 1TB、Skype60分間の無料通話、すべてのデバイスでインストールできるなどのメリットがあります。
でも、それらの機能を全部使うことはありませんと思います。普通に使うOfficeアプリは、Word 、Excel、PowerPoint 、Outlook で十分でしょう。インストールするデバイスも、Windows PC 、 Mac でしょう。
それで、Windows PCまたはMacでOfficeを使う方にOffice Home & Business 2019をお勧めします。
Office 2019 ダウンロード版 はすぐ使える!ネットで入手できる!
Office 2019 にはいろいろな販売形態があり、それぞれ使い勝手が違えば価格も違います。高い順に、ダウンロード版 > POSAカード版 > OEM版となっていて、高いほど機能面で優れています。PCを買い替える方やOfficeの入れ替え等を検討している方は参考にしてみてください。

Office 2019 ダウンロード版 、POSA版、OEM版ライセンスの違い
一言にOffice 2019 と言っても、Office Personal 2019やOffice Home & Business 2019といったエディションの違いだけではなく、 利用形態によっていろいろ種類のライセンスがあります。わかりずらいOffice 2019 のライセンス、ダウンロード版・POSAカード版 ・OEM版それぞれのメリット・デメリットを見ていきましょう。
Office 2019 ダウンロード版
メリット
- すぐ使える
- PCを買い替えても大丈夫
デメリット
- 1番高い
最も早く使えるタイプ。
Amazon、ネットショップから購入すれば、すぐプロタクトキーが発行されますのですぐ使いたいなら、 Office 2019 ダウンロード版のご購入がおすすめです。
ライセンスが与えられるのは購入者個人なので、Office 2019を最初にインストールしたPCが壊れたとしても別のパソコンを買い替えれば再インストールできます。
POSAカード版
メリット
- プロタクトキーを手元に保存できる
- PCを買い替えても大丈夫
デメリット
- 家電量販店に行くまたは郵送期間が必要
POSAカード版とは、箱の中にプロタクトキーが書かれた紙が入っているパッケージ製品です。ダウンロードやインストール方法はダウンロード版と同じです。
PCを買い替えても再インストールできます。(乗せかえ元のPCからはOffice 2019をアンインストールする必要があります)
プロタクトキーを手元に保存できると言っても、プロタクトキーを一回使えば、再インストールにプロタクトキーが必要なくなるため、手元に置いても必要ありません。
POSAカード版は、家電量販店で販売するために提供されていると思います。ネットで買い物できない方にお勧めです。
OEM版
メリット
- 安い
デメリット
- 特定の1台のパソコンのみ使える
家電量販店等で新規PCを購入する際、Office 2019 搭載 PCとありますね。値段は、Office 2019 非搭載 PCより2万円ほど高いです。あれがOEM版です。
ダウンロード版 POSAカード版 と違ってライセンスを与えられるのは特定の1台のパソコンのみ。
そのためインストールされているPCが壊れて、PCを買い替えると新しいパソコンに移行して再インストールはできません。パソコンを買い替える際には別途Officeを用意する必要があります。
新規PCを買い替えるタイミングでOfficeを安く購入したい方におすすめです。
製品名と価格
価格的には、例えばOffice Personal 2019製品のダウンロード版とPOSAカード版の値段は同じ32,184円、PCとセットで販売されているOEM版の値段は2万円ほどなので、普通に考えればOEM版の方がお得です。
ただし、ダウンロード版とPOSAカード版のOffice Personal 2019製品は2台のPCでインストールできます。そして、2台のPCで使う費用を考えるとダウンロード版のほうがお得です。
市販されている Office 2019 ダウンロード版
以下、Office 2019ダウンロード版で販売されている製品と価格をまとめました。参考にしてください。
| 製品名 | 価格(税抜き) |
| Office Personal 2019 | 29,800円 |
| Office Home & Business 2019 | 34,800円 |
| Office Professional 2019 | 59,800円 |
| Office Professional Academic 2019 | 27,800円 |
| Office Home & Student 2019 for Mac | 23,800円 |
| Office Academic 2019 for Mac | 16,800円 |
| Word 2019 | 14,800円 |
| Excel 2019 | 14,800円 |
| PowerPoint 2019 | 14,800円 |
| Outlook 2019 | 14,800円 |
| Access 2019 | 14,800円 |
| Publisher 2019 | 14,800円 |
以上のダウンロード製品をネットで購入できるということです。
市販されているOffice 2019の POSAカード版
以下、Office 2019POSA カード版で販売されている製品と価格をまとめました。参考にしてください。
| 製品名 | 価格(税抜き) |
| Office Personal 2019 | 29,800円 |
| Office Home & Business 2019 | 34,800円 |
| Office Professional Academic 2019 | 27,800円 |
| Office Home & Student 2019 for Mac | 23,800円 |
| Office Academic 2019 for Mac | 16,800円 |
| Word 2019 | 14,800円 |
| Excel 2019 | 14,800円 |
| PowerPoint 2019 | 14,800円 |
| Outlook 2019 | 14,800円 |
| Access 2019 | 14,800円 |
| Publisher 2019 | 14,800円 |
ダウンロード版と違いのは、 Office Professional 2019 製品は POSAカード版 とありません。これらの製品をコンビニ、 家電量販店 、もちろんネットでも購入することができます。
Office 2019プレインストール製品(OEM版)
OEM版、Office 2019プレインストール製品はWindows 10 PCのみとセットで購入できます。Macではセットで販売していません。
| 製品名 | 大まかな価格 |
| Office Personal 2019 | 19000円 |
| Office Home & Business 2019 | 24000円 |
| Office Professional 2019 | 48000円 |
| Office Professional Academic 2019 | 不明 |
プレインストール製品の値段は、PCの価格に含まれています。そして、販売しているメーカーによります。
最後に
それぞれの販売形態や特徴を説明しましたが、結局はどれを買えばいいのでしょうか?
まとめると
- 新規PCを購入するならOEM版
- すぐ使いたいならダウンロード版
- 家電量販店、コンビニが近いならPOSAカード版
以上、Microsoft Office 2019の販売形態をまとめました。参考にしてください。
Office 2019を安く購入したいからは、以下の「Office 2019の価格を安くする方法は?お得な買い方を徹底解説!」を参考まで。
サブスクリプション Office 365 の契約期限が切れたらどうなるの?
Office 365 は、毎月または年ごとに利用料を支払うことで最新のOffice製品を使用できる サブスクリプション 版です。使用期限が切れたら「サブスクリプションの有効期限が切れています」とのメッセージが出ます。Office 365 サブスクリプションの有効期限が切れたらどうする?

 Microsoft Office 365 Home Premium
Microsoft Office 365 Home Premium
●1ユーザあたり15台のPC(Win/Mac)
●最新バージョンのアプリケーションにアップグレード可能
●1TB OneDrive雲のストレージスペース続いて獲得・更新
●日本語を含む世界各国の言語に対応
●「Microsoft Store」とは異なり、月額制はなし。1年版のみ。
目次
Office 365 の サブスクリプション 期限について
Office 365 サブスクリプションの有効期限が切れたとしても、猶予状態、無効状態、サービス提供が停止の3段階があり、サブスクリプションが完全に無効になる (サービス提供が停止される) 前に、サービスを継続する場合は再アクティブ化する、データをバックアップしておくことができます。
ただし、猶予状態または無効状態でサブスクリプションを再アクティブ化しない場合は、サブスクリプションのサービス提供が停止され、サブスクリプションを再アクティブ化することはできません。他のOffice 365 サブスクリプションを購入してアクティブ化することになります。
Office 365 サブスクリプション切れ後の猶予期間
Office 365 サブスクリプションの有効期限切れの後猶予状態になります。この期間は30 日間です。ボリューム ライセンス製品の場合、Microsoft Open を除いて、期限切れの状態は 90 日間です。
猶予状態で、ユーザーは、Office 365 ポータル、Office アプリケーション、サービス (メールや SharePoint Online など) に正常にアクセスできます。
Office 365 を引き続けて使いたい方は、サブスクリプションを再アクティブ化し、Office 365 を使い続けることができます。使わない方は、必ずデータをバックアップできます。
Office 365 サブスクリプション切れ後の無効期間
Office 365 サブスクリプションを猶予状態にサブスクリプションを再アクティブ化しなければ、無効状態に移行します。この期間は、ほとんどのサブスクリプションおよびほとんどの国と地域で 90 日間です。ボリューム ライセンス製品の場合、無効状態の期間は 30 日間です。
Office 365 の無効状態では、サインインや、Office 365 サービス (メール、SharePoint Online など) へのアクセスを行うことができなくなり、Word 、ExcelなどのOfficeアプリケーションは、最終的に読み取り専用の機能制限モードになり、ライセンスのない製品通知が表示されます。
無効状態では、Office 365 の全体管理者または課金管理者は、 サブスク を再アクティブ化し、すべての顧客データをそのまま残して Office 365 を引き続き使用することができます。再アクティブ化しない場合は、必ずデータをバックアップしてください。
Office 365 サブスクリプションのサービス提供が停止される
Office 365 サブスクリプションの有効期間が切れて後、猶予状態または無効状態に入りますが、この時点でサブスクリプションを再アクティブ化しない場合は、サブスクリプションのサービス提供が停止されます。
Office 365 サブスクリプションのサービス提供が停止されとOffice 365 サービスや Office アプリケーションへアクセスすることができなくなります。すべての顧客データ (ユーザー データ、ドキュメント、メールなど) は完全に削除され、いかなる方法でも復元することはできません。
そのため、引き続けて使いたい方は、Office 365 サブスクリプションのサービス提供が停止され前に、再アクティブ化することを忘れずに、使わない方は、必ずデータをバックアップしてください。
Office 365 サブスクリプションを更新したい方は以下のOffice 365製品を参考してください。
最後に、Office Premium に1年間無料で付くOffice 365 サービスと間違えないように
ここまで紹介したOffice 365 サブスクリプションの期間切れ後の問題は、Office 365 製品のことです。例えば、個人向けOffice 365 Soloと法人向けOffice 365 のことです。Office Premium に無料で付くOffice 365 サービスのことで間違えないようにしてください。
Office Premium に付くOffice 365 サービスは1年後に、「 サブスク の有効期限が切れています」とのメッセージが出てきます。その場合、慌てないでください。Office 365 サービスを更新しなくでもWord、ExcelなどのOffice Premiumのアプリは引き続き利用できます。
Office 365 サービス部分の
複数のデバイスに対応するOffice
マイクロソフト社のオンラインストレージサービス(OneDrive)の保存容量拡張サービス
Skypeでの電話通話料金、一定時間無料サービス
Office テクニカル サポート (Answer Desk サポート)
が使えなくなります。
格安 Windows 10 は、普通のWindows 10とどこが違う?
Windows 10 Pro のプロダクトキーが 格安 価格で 販売されています。Microsoftの公式サイトからWindows 10のセットアップディスクをダウンロードして、購入したプロダクトキーを入力すれば、認証されます。

目次
- 目次
- Windows 10 Proが機能的におすすめ
- Windows 10 Pro のプロダクトキーを 格安 で購入できる
- Windows 10 Proを 安く で入手できる理由は?
- Windows 10 のディスク イメージ のダウンロード
- 最後に、
Windows 10 Proが機能的におすすめ
Windows 10には、主にWindows 10 Pro及び Windows 10 Homeの二つのエディションがあります。
二つのエディションの主な違いと言えば、Homeが一般ユーザー向けですが、Proは一般ユーザー及びスモールビジネス向けと定義づけられています。
Homeに搭載されている機能+スモールビジネス向けの機能が搭載されたのがProとなります。
そして、 Windows 10 Home が 安く 販売されています。
Windows 10 Proにしか搭載されてない機能は、
• Windows update for Business → アップデートのタイミングを任意に変更できます
• Remote Desktop → 離れた場所でも、インターネットに接続していればPCに接続できます
• BitLocker → 接続したUSBやCDなどにロックをかけられます
• Business Store for Windows 10 → ビジネス系のアプリをインストールできるストアに接続できます
主にセキュリティの向上やビジネス系に関することが追加されていますね。小規模の企業や、上級者のユーザーさんはこちらを選択するべきだと思います。
Windows 10 Pro のプロダクトキーを 格安 で購入できる
マイクロソフトの公式サイトでは、Windows 10 Proが27,864円、Windows 10 Homeが19,008円で発売されて、Pro が8,856円高いですね。機能的にはHomeより豊かであるから、価格は高くても当たり前のことでしょう。
実は、そんな高いWindows 10 Proを安く買えますよ。筆者はネットショップから、Windows 10 Pro のプロダクトキーを8,900円の格安値段で購入しました。
Microsoft Windows10 Pro 32bit/64bit 日本語版 ダウンロード版 
Microsoft Windows10 正規品。
新規インストールが可能です。
32bit/64bitインストール可能です。
1台のコンピューターのみ。
価格は、 8,900円 税込
安すぎるので、インストールとライセンス認証できるかなと心配だったが、無事にインストールしました。
Windows 10 Proを 安く で入手できる理由は?
Windows 10には、主に、パッケージ版、ダウンロード版及びOEM版があります。
パッケージ版は、1台のパソコンになら制限が無くインストールする事が出来ます。そして、インストールされているPCからアンインストールして、他のPCにインストールしてもいいです。そのため価格が高いです。Windows 10 Proをアマゾンで購入すると21,607円します。
ダウンロード版は、ソフトウェアのプログラム本体だけを購入する形態です。プログラムはダウンロードし、ライセンスキーは、お支払い手続きと確認処理の後にEメールで送付されます。Windows 10 Proは25,325円です。
OEM 版ですが、1台のPCにライセンス認証をすると、基本的にそのPCでしか使用できなくなります。他のPCにインストールできません。そのため、パッケージ版やダウンロード版と比べ大幅に安くなっています。
それで、 Windows 10 Pro OEM 版のプロタクトキーを 安く 購入できていることです。
Windows 10 のディスク イメージ のダウンロード
Microsoftの公式サイトからWindows 10 のインストールに使用できるディスク イメージ (ISO ファイル) をダウンロードできます。このディスク イメージを基に、USB フラッシュ ドライブまたは DVD を使ってインストール メディアを作成することもできます。
Windows 10 のダウンロードはこちら
https://www.microsoft.com/ja-jp/software-download/windows10
Windows 10 Pro のダウンロードとインストール方法はここに詳しく説明しています。参考してください。
Windows 10 proのダウンロードとインストール方法
最後に、
Windows 10 Pro のプロタクトキーを 安く 購入してインストール方法を紹介しました。
Windows 10の無償アップグレード期間が過ぎているので、新しいWindows 10を安く手に入れたい方には、現時点で最安のWindows10を入手する機会です。
Mac に Windows 10 を入れる方法は? Boot Camp を利用する!
BootCamp を使って Mac に Windows 10 をインストールできます。Macマシン1台でMac OSもWindows OSも使えます。PCの購入にあたりMac とWindows の選びに悩んでいる方は参考にしてください。

目次
- 目次
- Boot Camp とは
- BootCamp で Mac に Windows 10 をインストールする際の必要なもの
- BootCamp を使って Mac に Windows 10 をインストールする
- 最後に
Boot Camp とは
BootCamp とは、 Mac 付属のユーティリティです。Mac に Windows をインストールして、macOS と Windows を切り替えて使える便利な機能です。

BootCamp で Mac に Windows 10 をインストールする際の必要なもの
MacでWindows 10をインストールするには以下のものを準備します。
Windows 10 ライセンスについては、Windows 10 Pro のパッケージ版を購入すると2万円以上します。 そのため、パッケージ版と比べかなり価格が安く入手できる製品をお勧めします。Windows 10 Pro のDSP版かOEM版を安く入手が可能です。 こちらもWindowsの正規ライセンスです。特にパソコンを自分で組み立てるユーザーに、このWindows 10 Proのライセンスが良く使用されています。
非常に安価なので、おすすめです。詳細はこちらをご覧ください。

Microsoft Windows10 Pro 32bit/64bit ダウンロード版
Microsoft Windows 10 Pro 正規品。 新規インストールが可能。 32bit/64bitインストール可能。1台のコンピューターのみ。価格は、 8,900円 税込。
BootCamp を使って Mac に Windows 10 をインストールする
BootCamp を使って Mac にWindows 10をインストールする手順を大きく分けると以下の3つの手順で行います。
Windows 10の「メディア作成ツール」を入手する
マイクロソフトのWEBサイトから、Windows 10用の「メディア作成ツール」をダウンロードします。
Windows 10の「メディア作成ツール」を入手するには、Windows10 ISO(ディスクイメージ)を使用する方法とWindows10セットアップファイルを使用する方法の2種類があります。それぞれの作成方法を紹介します。
Windows10 ISO(ディスクイメージ)を使用する方法
ISOファイルやDVD-Rを作成したい場合はこれを選択します。
手順①
マイクロソフトの「Windows 10 のダウンロード」から、メディア作成ツールをダウンロードします。

手順②
ダウンロードしたメディア作成ツール(MediaCreationTool.exe)を起動します。規約を確認し、【同意する】をクリックします。

手順③
『他のPC用にインストールメディアを作る』を選択し、【次へ】をクリックします。

手順④
BootCamp を使用して Mac にインストールするWindows 10のバージョン等を選択し、【次へ】をクリックします。
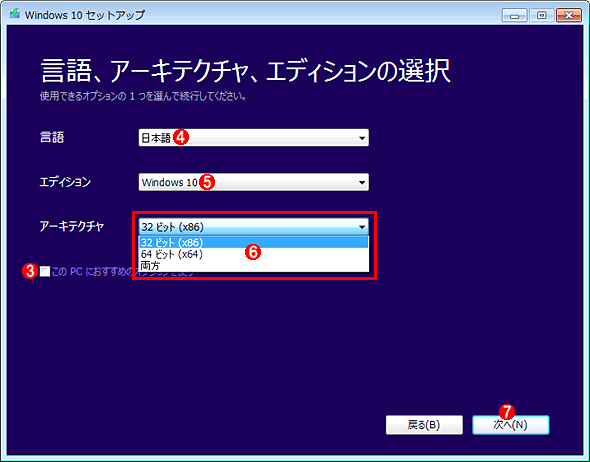
手順⑤
『ISOファイル』を選択し、【次へ】をクリックします。

手順⑥
ISOファイルの保存先を指定するダイアログが表示されるので、適当なフォルダ名とファイル名(拡張子は.ISOにすること)を指定し、【保存】をクリックします。

手順⑦
Windows 10のダウンロードとメディアの作成が開始されます。

手順⑧
この画面が表示されたら、【完了】をクリックします。

これでWindows10 ISO(ディスクイメージ)のダウンロードと作成が完了しました。
(3)作成したISOファイルのパス名。これをクリックすると、エクスプローラーでこの場所が開かれるので、仮想マシンにマウントするなどして利用する。
(4)ISOファイルをDVD-Rに書き込むにはこれをクリックする。するとWindows標準の「ISOBURN」という書き込み用コマンドのヘルプが表示される。その指示に従うか、あるいはISOファイルを右クリックしてポップアップメニューから[ディスクイメージの書き込み]をクリックして、DVD-Rに書き込むこと。
Windows10セットアップファイルを使用する方法
USBメモリを作成する場合はこれを選択します。
手順①
マイクロソフトの「Windows 10 のダウンロード」から、メディア作成ツールをダウンロードします。

手順②
ダウンロードしたメディア作成ツール(MediaCreationTool.exe)を起動します。規約を確認し、【同意する】をクリックします。

手順③
『他のPC用にインストールメディアを作る』を選択し、【次へ】をクリックします。

手順④
Boot Campで使用するWindows 10のバージョン等を選択し、【次へ】をクリックします。
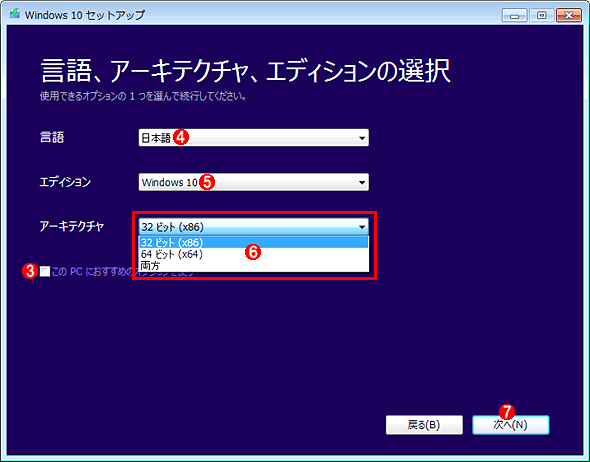
手順⑤
『USBフラッシュドライブ』を選択し、【次へ】をクリックします。

手順⑥
Windows 10のセットアップファイルを保存するUSBメモリを選択し、【次へ】をクリックします。

手順⑦
Windows 10のダウンロードとメディアの作成が開始されます。

手順⑧
上の画面が表示されたら、【完了】を押します。クリーンナップが実行され、ツールの終了後USBメモリを取り外します。

手順①
Windows 10のセットアップファイルを保存した USBメモリを Mac に接続しておきます。 Macの BootCamp アシスタントを設定する手順は、 「Finder」→「アプリケーション」→「ユーティリティ」の順にクリックします。

手順②
Boot Campアシスタントをダブルクリックします。
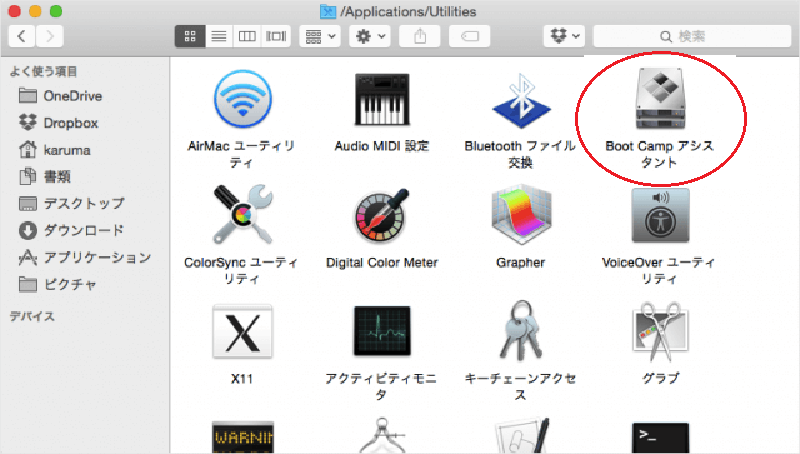
手順③
「Boot Camp アシスタント」画面が表示されたら【続ける】をクリックします。
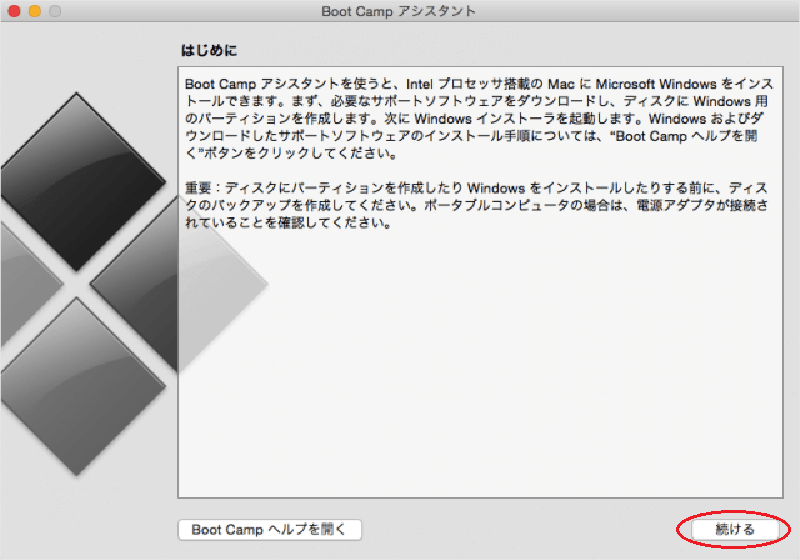
手順④
実行したい作業の選択画面で、『最新のWindowsサポートソフトウェアをAppleからダウンロード』『Windows 7またはそれ以降のバージョンをインストール』にチェックをし、【続ける】をクリックします。

手順⑤
サポートソフトウェアの保存先ディスクがUSBメモリになっていることを確認し、【続ける】をクリックします。

手順⑥
サポートソフトウェアのダウンロードと保存が開始されます。

手順⑦
BootCamp を使って、 Mac で Windows用のパーティションを作成します。Windows 10を使用する領域のサイズを設定し、【インストール】をクリックします。

手順⑧
パーティション作成後、Windowsのインストールが開始されます。

注意
「Boot Camp アシスタントが新しいヘルパーツールを追加しようとしています。」と表示されますが、「パスワード」を入力して、「ヘルパーを追加」をクリックします。
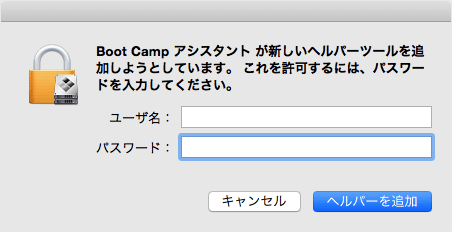
Windows 10のインストール方法
手順①
下記画面になりましたら各項目を確認の上、変更項目がなければそのまま[次へ(N)]をクリックします。
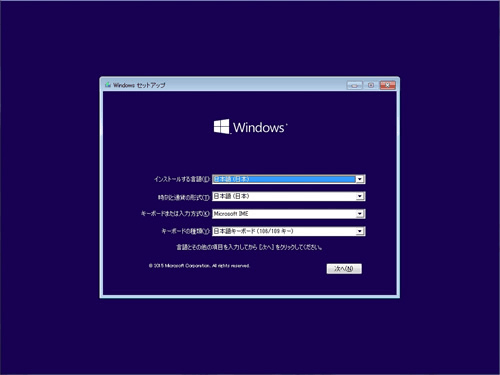
手順②
[プロダクトキーがありません]をクリックします。プロダクトキーを持っていても、ここに入れないでください。Windows 10のインストールは完了後にライセンス認証を行います。
![[プロダクトキーがありません]をクリック](https://cdn-ak.f.st-hatena.com/images/fotolife/o/officekun/20181130/20181130111256.png)
手順③
インストールするOSが選択されていることを確認し、【次へ】をクリックします。

手順④
『同意します』にチェックを入れ、【次へ】をクリックします。
![[同意します(A)]にチェックを入れて[次へ(N)]をクリック](https://cdn-ak.f.st-hatena.com/images/fotolife/o/officekun/20181130/20181130112019.png)
手順⑤
「BOOTCAMP」と表示されたパーティションを選択し、【フォーマット】をクリックします。データ消去の注意を促す画面が表示されたら、【OK】をクリックします。
フォーマットが完了し、手順⑤で選択したパーティションから『BOOTCAMP』の表示が消えたら、【次へ】をクリックすると、Windows 10のインストールが開始されます。

手順⑥
「簡単設定を使う」をクリックします。

手順⑦
しばらくするとWidonws10 のデスクトップ画面が表示されますが、「次へ」をクリックします。

手順⑧
『使用許諾に同意します』を選択し、【インストール】をクリックします。その後インストールが開始されます。

手順⑨
インストールが完了したら、【完了】をクリックして終了します。

これで Mac に Windows10 をインストールしました。次に、Windows10 のライセンス認証をするだけです。
Windows10 ライセンス認証する手順は 「設定」⇨「更新とセキュリティ」⇨「ライセンス認証」と進め、プロダクトキーを入力しライセンス認証を行います。

最後に
Macに BootCamp を使って Windows 10 をインストールする方法を紹介しました。こちらは、安いため、Windows 10のOEM版を利用しました。問題なくライセンス認証もできましたWindows 10ファイルのダウンロードも二つの種類がありますので自分の好きな方法を選んでください。