Office for Macの種類,購入に悩んでいる方へ!バージョンの違いからインストールまで
Office for Macにはいくつかの種類がありますが、それぞれにどんな違いがあるのか分からず、一体どのバージョンを買っていいのか分からない… と迷っている方もいるのではないでしょうか。
そんな方のためにOffice for Macのバージョンとインストール方法をご紹介していきます。

目次
Office for Macのバージョンによる違い
Office for Macのバージョンは、古い方から順に、Office for Mac 2011、Office 365 及び最新の Office for Mac 2016があります。
Microsoft Office 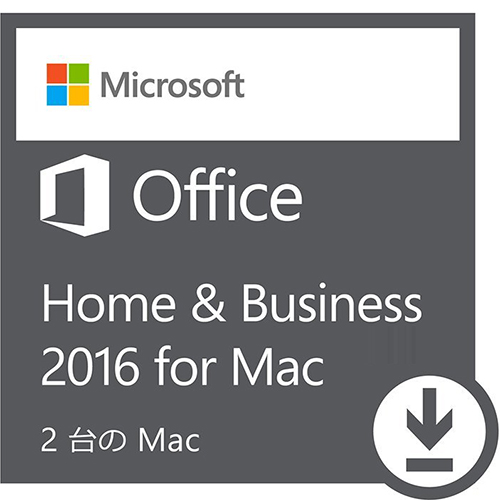 Home and Business 2016 for Mac
Home and Business 2016 for Mac
Mac最大2台でインストール可能な永続ライセンス。
Word for Mac、Excel for Mac、PowerPoint for Mac、OneNote for Mac、Outlook for Macをインストール可能
ご家庭での基本的な作業に加え、仕事でも使用する方に最適。
価格は、¥ 12,050 税込
Office for Mac 2011
パッケージ版Office for Mac 2011は、Office Home & Student 2011 for MacとOffice Home & Business 2011 for Macの二つの種類があります。
注意してほしい!Office for Mac 2011は2017年10月10日をもちまして、サポート終了となります。出荷が2016年9月22日で終了でした。
サポートが終了されると、セキュリティ更新プログラムが受けられなくなりますので、情報漏洩、業務停止などの脆弱性が常にさらけ出されてしまいます。
これで、まだOffice for Mac 2011を使っているユーザーが、今から最新バージョンへの移行を検討した方がいいでしょう。
Office for Mac 2011から最新バージョンへ乗り換えたい方は、
ご存知ですか?Office for Mac 2011サポート終了後の対処方法
をご参照ください。
Office for Mac 2016とOffice 365 の違い
Office for Mac 2016とOffice 365 の違いと言えば、主に課金方法と機能にあるでしょう。
1、課金方法による違い
Office for Mac 2016は買い切り型で、サポート終了まで(サポート終了期間は2026年)追加費用が発生しないため、購入ときの価格は高いです。3万円から6万円くらいかかります。(プランによって価格は異なります。)
Office 365 は1か月単位、1年単位で契約できるサブスクリプション型Officeのことで、月ごとまたは年ごとに支払が発生します。ただし、毎月の支払い金額は1000円ぐらいで、年間13000円ぐらい必要です。(プランによって若干異なります。)
ここで、悩むのはパッケージ版のOffice for Mac 2016を3万円で購入すれば10年も使えますが、Office 365を購入して10年使用すると13万円かかってしまう。
価格から見ると、Office for Mac 2016はお得でしょう。
2.機能による違い
Office 2016は、Windows版であれば2台のWindowsパソコン、Mac版であれば2台のMacにインストールできます。Microsoft社のオンラインストレージ「OneDrive」を15GB使用できるようになります。
Office 365では、1ユーザーは最大15デバイスまで最新版の Office をインストールできる他、スマートフォン、タブレット向けの Office アプリ、1TバイトのOneDrive、Skype の無料通話サービスなどが利用できます。(マルチデバイス対応)
機能から見ると、Office 365の方がお得のよくに感じますね。
Office for Mac 2016をさらに、個人向けのOffice Home & Student 2016 for Macとビジネス向けのOffice Home & Business 2016 for Macのように二つ分類されます。
Office 365にも、Office 365 soloとOffice 365 businessの二つの種類があります。
これらのバージョンの違いについての詳細は、
ご存知ですか?Office for Mac 2011サポート終了後の対処方法
をご覧ください。
OfficeをMacでインストールする方法
1、マイアカウントページから始める
マイアカウントページ上の「インストール」をクリックすると、インストーラが実行されて、ダウンロードが開始されます。


2、ダウンロードフォルダにある「 Office.pkg 」というファイルを開きます。

3、「続ける」をクリックしてください。
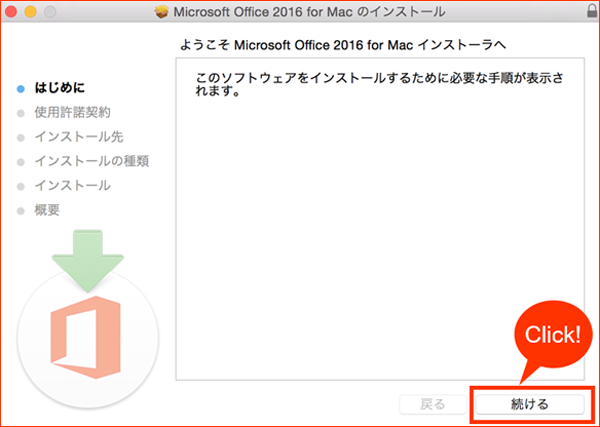
4、「使用許諾契約を読む」をクリックし、同意する場合は「同意する」をクリックしてください。

5、インストールの種類を確認し、「インストール」 をクリックしてください。
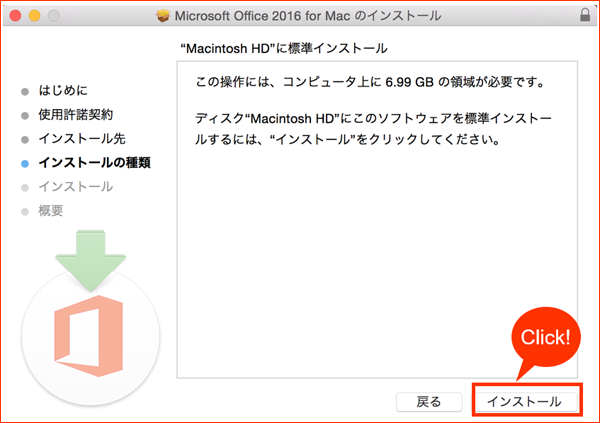
6、PC のユーザー名とパスワードを入力して、「ソフトウェアをインストール」をクリックしてください。

7、インストールが完了したことを確認し「閉じる」 をクリックしてください。


これで、Office for Macのインストールは完了です。
続いて、Officeアプリケーション起動の手順について、
https://www.e-soft.net/help/mac
をご覧ください。