激安 Office ブログ「Office価格比較」のおすすめ記事7選
激安 Officeに関するブログを始めてから、随分多くの記事がたまってきました。いくつも記事があると、その中でも特におすすめしたい記事もあります。
でも、初めてだと探しにくいですよね。
このページでは、Office価格比較でぜひ読んでいただきたい、とっておきのおすすめの記事をまとめました!

Office価格比較
目次
- 目次
- Officeの種類・機能・価格に対する考え方に関しての記事
- できれば無料Officeを使ってお金を使わない
- Officeのインストールとダウンロード方法を覚える
- さいごに:まずは激安Officeの購入から始めよう
Officeの種類・機能・価格に対する考え方に関しての記事
私自身がどのような考え方をしているのか、Officeに対してどう思っているのかを知っていただけると、他の記事に対する理解も早くなるのかな、と思います。
ということで、一番おすすめなのは、Officeの販売種類の記事から読んでいただくことです。
参考:【Office 価格】MS Office 2016 の3つの販売形態や価格まとめ
Office価格比較は、私がOffice 2016の提供が始まったところから、複数の購入方法を比較して、どれがお得なのかと思い立ったところから始まったブログです。
Officeには、パッケージ版のMicrosoft Office 2016 と、サブスクリプション版のOffice 365 Soloがある。さらに、パソコンにプレインストールされているOffice Premiumが存在。
そんなややこしいタイプから、どうやって激安Officeを選ぶことができたのか、そのためにやってきたことは、以下のページでまとめています。
![Microsoft Office Professional Plus 2016[ダウンロード版]](http://www.e-soft.net/upload/save_image/0320112529_58cf3d99de877.jpg) Microsoft Office Professional Plus 2016[ダウンロード版]
Microsoft Office Professional Plus 2016[ダウンロード版]
Windows 最大 2 台でご利用いただける永続ライセンス。
Word、Excel 、Outlook、PowerPoint 、OneNote、Publisher、Access 。
32 ビットと 64 ビットの 2 バージョンで利用できます。
価格は、¥ 10,600 税込。
Office2016 はWindows版だけでなく、Mac版でも利用できるようになりました。
それでWindows版を使いながらMac版も利用したいならどれを選ぶとお得なのか?
私がどうやってOfficeを選んでいたのかについては、以下のページが詳しいですよ。
Microsoft Office 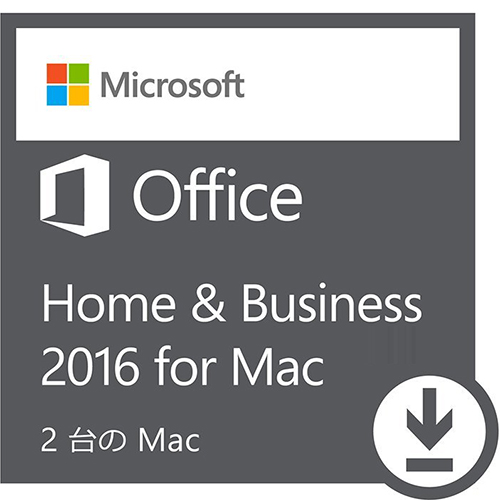 Home and Business 2016 for Mac
Home and Business 2016 for Mac
Mac最大2台でインストール可能な永続ライセンス。
Word for Mac、Excel for Mac、PowerPoint for Mac、OneNote for Mac、Outlook for Macをインストール可能
ご家庭での基本的な作業に加え、仕事でも使用する方に最適。
価格は、¥ 12,050 税込
できれば無料Officeを使ってお金を使わない
知らず知らずのうちにお金を使ってしまっていることって、結構あるものです。
知識や経験があれば、使わなくて済んだところなのに使ってしまって、結局それがムダ使いだったということもありがちなんですよね。
そういった出費はなるべく減らしていきましょう。
一番大事なのは、Officeの利用範囲を分かっていれば、それが必要なのかどうかを考えることです。
Officeのインストールとダウンロード方法を覚える
Officeをダウンロードとインストール方法はかつての方法と異なりました。
クイック実行を行い、DVDを使わないのはメリットだ。
さらに、購入した種類によりインストール方法も異なります。
いくつかのインストール方法については、以下のページが詳しいですよ。
さいごに:まずは激安Officeの購入から始めよう
いろいろおすすめ記事はありますが、やはり激安Officeをテーマにしていることもあって、Officeに関する記事や、私の考え方については知っていただきたいと思っています。
考え方を理解していただいた上で、他のページもいろいろ読んでいただけるとうれしいです^^
Office for Macの種類,購入に悩んでいる方へ!バージョンの違いからインストールまで
Office for Macにはいくつかの種類がありますが、それぞれにどんな違いがあるのか分からず、一体どのバージョンを買っていいのか分からない… と迷っている方もいるのではないでしょうか。
そんな方のためにOffice for Macのバージョンとインストール方法をご紹介していきます。

目次
Office for Macのバージョンによる違い
Office for Macのバージョンは、古い方から順に、Office for Mac 2011、Office 365 及び最新の Office for Mac 2016があります。
Microsoft Office 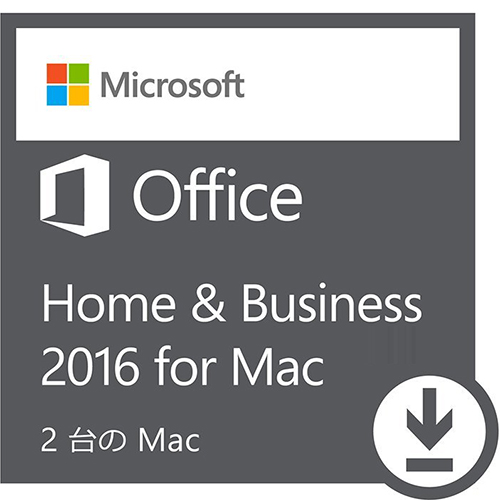 Home and Business 2016 for Mac
Home and Business 2016 for Mac
Mac最大2台でインストール可能な永続ライセンス。
Word for Mac、Excel for Mac、PowerPoint for Mac、OneNote for Mac、Outlook for Macをインストール可能
ご家庭での基本的な作業に加え、仕事でも使用する方に最適。
価格は、¥ 12,050 税込
Office for Mac 2011
パッケージ版Office for Mac 2011は、Office Home & Student 2011 for MacとOffice Home & Business 2011 for Macの二つの種類があります。
注意してほしい!Office for Mac 2011は2017年10月10日をもちまして、サポート終了となります。出荷が2016年9月22日で終了でした。
サポートが終了されると、セキュリティ更新プログラムが受けられなくなりますので、情報漏洩、業務停止などの脆弱性が常にさらけ出されてしまいます。
これで、まだOffice for Mac 2011を使っているユーザーが、今から最新バージョンへの移行を検討した方がいいでしょう。
Office for Mac 2011から最新バージョンへ乗り換えたい方は、
ご存知ですか?Office for Mac 2011サポート終了後の対処方法
をご参照ください。
Office for Mac 2016とOffice 365 の違い
Office for Mac 2016とOffice 365 の違いと言えば、主に課金方法と機能にあるでしょう。
1、課金方法による違い
Office for Mac 2016は買い切り型で、サポート終了まで(サポート終了期間は2026年)追加費用が発生しないため、購入ときの価格は高いです。3万円から6万円くらいかかります。(プランによって価格は異なります。)
Office 365 は1か月単位、1年単位で契約できるサブスクリプション型Officeのことで、月ごとまたは年ごとに支払が発生します。ただし、毎月の支払い金額は1000円ぐらいで、年間13000円ぐらい必要です。(プランによって若干異なります。)
ここで、悩むのはパッケージ版のOffice for Mac 2016を3万円で購入すれば10年も使えますが、Office 365を購入して10年使用すると13万円かかってしまう。
価格から見ると、Office for Mac 2016はお得でしょう。
2.機能による違い
Office 2016は、Windows版であれば2台のWindowsパソコン、Mac版であれば2台のMacにインストールできます。Microsoft社のオンラインストレージ「OneDrive」を15GB使用できるようになります。
Office 365では、1ユーザーは最大15デバイスまで最新版の Office をインストールできる他、スマートフォン、タブレット向けの Office アプリ、1TバイトのOneDrive、Skype の無料通話サービスなどが利用できます。(マルチデバイス対応)
機能から見ると、Office 365の方がお得のよくに感じますね。
Office for Mac 2016をさらに、個人向けのOffice Home & Student 2016 for Macとビジネス向けのOffice Home & Business 2016 for Macのように二つ分類されます。
Office 365にも、Office 365 soloとOffice 365 businessの二つの種類があります。
これらのバージョンの違いについての詳細は、
ご存知ですか?Office for Mac 2011サポート終了後の対処方法
をご覧ください。
OfficeをMacでインストールする方法
1、マイアカウントページから始める
マイアカウントページ上の「インストール」をクリックすると、インストーラが実行されて、ダウンロードが開始されます。


2、ダウンロードフォルダにある「 Office.pkg 」というファイルを開きます。

3、「続ける」をクリックしてください。
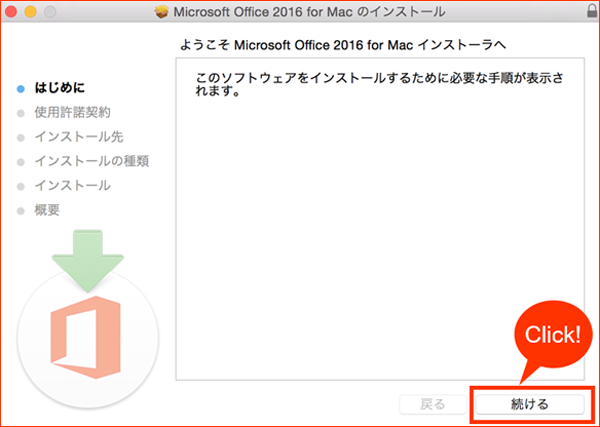
4、「使用許諾契約を読む」をクリックし、同意する場合は「同意する」をクリックしてください。

5、インストールの種類を確認し、「インストール」 をクリックしてください。
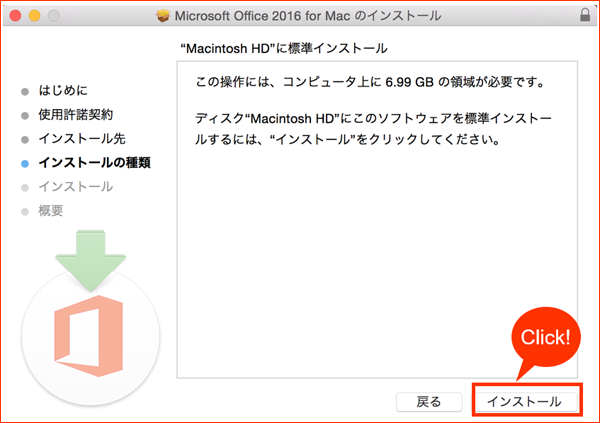
6、PC のユーザー名とパスワードを入力して、「ソフトウェアをインストール」をクリックしてください。

7、インストールが完了したことを確認し「閉じる」 をクリックしてください。


これで、Office for Macのインストールは完了です。
続いて、Officeアプリケーション起動の手順について、
https://www.e-soft.net/help/mac
をご覧ください。
ご存知ですか?Office for Mac 2011サポート終了後の対処方法
新しいOfficeへ乗り換えを検討しているOffice for Mac 2011ユーザーに、サブスクリプション型のOffice 365 Soloより安い値段で購入できる 永続ライセンス型のOffice Home & Business 2016 for Macをお勧めします。

Office for Mac 2011はサポート終了後どうなる?
サポートが切れると、セキュリティ更新プログラムが受けられなくなりますので、情報漏洩、業務停止などの脆弱性が常にさらけ出されてしまいます。
これで、まだOffice for Mac 2011を使っているユーザーが、今から最新バージョンへの移行を検討した方がいいでしょう。
お買い得なOffice Home & Business 2016 for Mac
Mac版Office 2016には、主に永続ライセンス型のOffice Home & Business 2016 for MacとOffice Home & Student 2016 for Mac、サブスクリプション型のOffice 365 Soloの三種類があります。
以下では、Office Home & Business 2016 for Macを、Office Home & Student 2016 for Macと Office 365 Soloと比べて見ました。
Microsoft Office 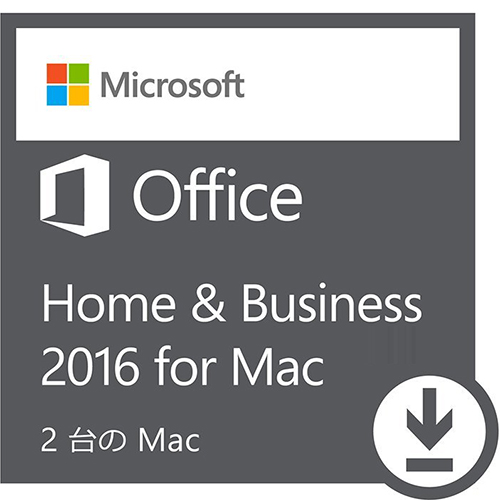 Home and Business 2016 for Mac
Home and Business 2016 for Mac
Mac最大2台でインストール可能な永続ライセンス。
Word for Mac、Excel for Mac、PowerPoint for Mac、OneNote for Mac、Outlook for Macをインストール可能
ご家庭での基本的な作業に加え、仕事でも使用する方に最適。
価格は、¥ 12,050 税込
Office Home & Business 2016 for Mac
Office Home & Business 2016 for Macは、ご家庭での基本的な作業に加え、仕事でも使用する方に最適です。
Word、Excel、PowerPoint、 OneNote及びOutlookが利用できます。
Outlookとは、企業で使われるExchange Serverのクライアントソフトです。
Mac最大2台でインストール可能
12,050円(税込)で買い切り、後の追加料金もありませんが、超安いでしょう。
Office Home & Student 2016 for Macとの違い
Office Home & Student 2016 for Macは名前の通り、家庭と学生向けであり、商用利用ができません。
Word、Excel、PowerPointが利用できます。
最大二台のMacでインストールできます。
25,704円(税込)で購入できます。
機能的には、Office Home & Business 2016 for Macに劣っているのに、価格は二倍上回っています。言うまでもなく、Office Home & Business 2016 for Macを購入するでしょう。
Office 365 Soloとの違い
Office 365 Soloは、
MacとWindowsの両方でOfficeを使いたい人
Word、Excel、PowerPoint、 OneNote、Outlook のほか、AccessやPublisherも使いたい人
常にOfficeの最新版を使いたい人に最得です。
一年目の料金は12,744円、三年目で38,232円ですが、高いでしょう。
機能的には、Office Home & Business 2016 for Macに勝つように見えます。
Macしか使わなく、元のバージョンを使い慣れたから、最新バージョンへアップグレードしなくても十分だと思う方も多いでしょう。
価格的には、Office 365 Soloの一年目の料金(12,744円)で、Office Home & Business 2016 for Mac(12,050円)を買い切ります。
最後に
以上から見ると、まだOffice for Mac 2011を使っているユーザーは、最安値で、家庭での基本的な作業に加え、仕事でも使用できるOffice Home & Business 2016 for Macを購入した方が最得でしょう。
情報漏洩などの脆弱性から避けるために、サポート終了前に乗り換えてください。
無料Officeモバイルで十分なの?Office必要な方は必見!
Officeモバイルは、タブレットやスマートフォンでWord、Excel、PowerPointのファイルを無料(画面サイズが10.1インチ以下のモバイル端末)で閲覧したり、作成・編集できるアプリで、いつでもどこでも気軽にOfficeが使えます。

Officeモバイルの特徴
Officeモバイルは、Microsoft社が提供するモバイル端末向けのOfficeアプリケーションです。
スマートフォンやタブレットに最適化されたOfficeで、iPhone版、Android版とも日本のストアから無料でダウンロードできます。
Word、Excel、PowerPoint、OneNoteファイルを、いつでもどこでも新規作成、編集、閲覧できます。
基本編集機能を使用するには、Microsoftアカウントでのサインインが必要です。サインインしていない場合、閲覧機能しか使えません。
図形、スタイル及びレイアウトなどの高度な編集機能を使用する場合は、Office 365を購入する必要があります。
外出中でも、モバイル端末でOfficeを気軽に使えるのが超便利でしょう。
Officeモバイルを無料で使えるって、本当?
Officeモバイルをスマートフォンやタブレットで無料で使えますが、画面サイズが10.1インチ以下のモバイル端末のみです。
10.1インチ以上のモバイル端末を持っている場合、無料で使えるのは閲覧機能のみで、編集機能も使いたいなら、Office 365を購入する必要があります。
PCでOffice 365のサブスクリプションを契約している方は、画面サイズの大きさを問わず、モバイル端末で基本編集機能に加えて、追加の高度な編集機能も使用できます。
特にビジネスでモバイル端末を使用している方は、Office 365を契約し、最新Officeや様々なアプリケーションを同時に使用できる方がメリットが多いでしょう。
最後に
いかがでしょうか?
いつでもどこでも気軽にOfficeが利用できる無料Officeモバイルアプリは、よく外出する方にとって、時間を有効活用でき、超便利でしょう。
Officeモバイルアプリのダウンロードは、以下のURLからご実行ください。 https://www.microsoft.com/ja-jp/office/pipc/device/tablet/download.aspx
無料ですよ!WordやExcelの代わりとして使える「Libre Office」
Libre OfficeはMicrosoft Officeと互換性が高く、WordやExcelの代わりとして使える無料のオフィススイートです。

以下のURLからインストールをご実行ください。
http://ja.libreoffice.org/download/libreoffice-fresh/
Libre Officeは、Open Office.orgから派生して、本ソフトには
ワープロソフト「Writer」→Word
表計算ソフト「Calc」→Excel
プレゼンテーションソフト「Impress」→Power point
データベースソフト「Base」
ドローソフト「Draw」
数式編集ソフト「Math」
の6つのソフトが含まれています。
Microsoft Officeと互換性が高いLibre Office
Libre OfficeをWordやExcelとして使いたい場合は、「新規作成」の項目にあるWriter、Calcなどをクリックします。
ワープロソフト「Writer」は、Microsoft Officeの「Word」に当たります。
プロパティが右にあり、Wordで開く時にフォントの大きさが変わりますが、内容が正しく表示されます。もちろん、「.docx」で保存できます。

表計算ソフト「Calc」は、Microsoft OfficeのExcelに当たり、Excelにある機能が、Calcにもほとんど揃っています。「.xlsx」で保存可能です。

上から見ると、Writerと Calcの操作方法はMicrosoft OfficeのWordとExcelと大差なく、使えばすぐに慣れると思います。
互換する時の注意点
Libre OfficeはMicrosoft Officeと互換性が高いといっても、ファイルを互換して開く時、多少の差異が発生します。
例えば、Microsoft Officeで作成した図表や複雑なレイアウトなどがLibre Officeで再現できないことがあります。
Libre Officeファイルを他人に渡したいなら、PDF 形式で保存すると、レイアウトを崩さずに渡す事ができます。
最後に
これから見ると、会社の業務などビジネスの世界では、やはりMicrosoft Office製品がスタンダードですが、
普通は、Officeをあまり使わない、WordやExcelでちょっとした編集や閲覧をしたいだけであれば、オフィスソフトを購入しなくて、フリーソフトであるLibre Officeで代用してもいいでしょう。
